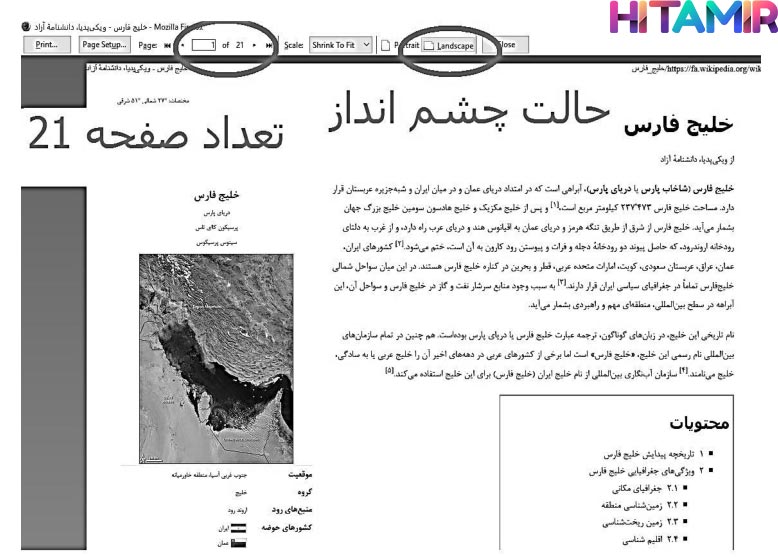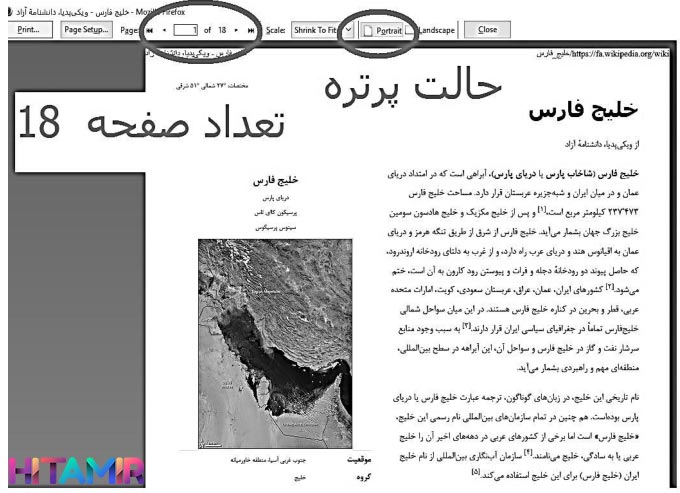در صورت نصب و پرینت نگرفتن عوامل زیر را بررسی کنید:
1- کابل پاور را چک کنید.
2- کابل USB را چک کنید.
3- آیا درایور را درست نصب کرده اید؟
4- آیا سیستم عاملی که نصب را بر روی آن انجام داده اید پشتیبانی می شود.
4.1 در ویندوز بعد از برخی از آپدیت ها پرینتر دیگر کار نمی کند.
5- آیا دستور پرینتر را درست داده اید؟ (آیا دستور پرینت صادر شده است)
6- آیا پرینتری که انتخاب کرده اید در لیست پرینترها موجود می باشد.
7- پرینتر را خاموش و روشن کنید. (همان ریست کردن منظور است)
8- سیستم عامل را یکبار ریست کنید.
9- اطلاعات پرینت های قبلی که در پایین صفحه در کنار ساعت Taskbar را پاک (Delete) کنید.
9.1 به اصطلاح بافر (کش) را خالی کنید.
10- آیا error بر روی صفحه نمایش پرینتر مشاهده می کنید؟
11- در صورت مشاهده error آنرا رفع کنید، در ادامه به چند error خواهیم پرداخت.
12- خراب بودن فایل های ویندوز و یا مشکلات آن، ویندوز جدید باید نصب شود.
13- احتمال دارد پرینتر در حالت paused یا offline و یا تحت شبکه باشد.
14- در صورت پرینت نگرفتن بعد این مراحل دستگاه را به تعمیرگاه ارجاع دهید.
توجه: « یک سرویس کار باید موارد بالا را انجام دهد، همیشه فرض را بر این اصل بگذارید کاربر شما تنها استفاده از دستگاه را می داند نه نصب و راه اندازی و رفع ایرادات آنرا! »
مشکلات ویندوز
بسیاری از مشکلات مربوط به سیستم عامل ها نیز می باشد، بطور نمونه مثال پایین را ببینید:
مشکل شناسایی نشدن پورت:
احتمال دارد نوع پورت ارتباطی پرینتر usb انتخاب نشده باشد، برای اینکار روی آیکون پرینتر مورد نظر راست کلیک کرده و در قسمت پورت usb را انتخاب کنید print spooler را ریست کنید،
به قسمت
start < Control Panel < Administrative Tools < Services
روی Print
Spooler دوبار کلیک کرده در ویزارد باز شده ابتدا سرویس مورد نظر را stop و سپس start کنید یک فایل را باز و دستور پرینت را صادر کنید.
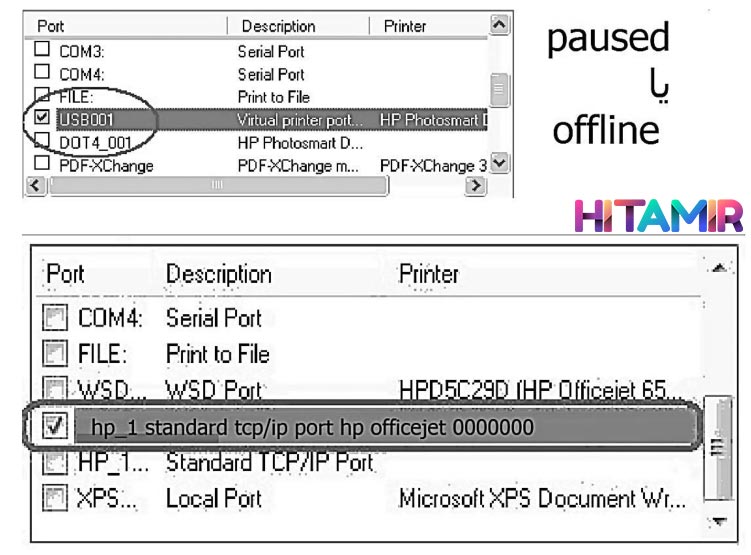
شاید برای بعضی ها بی ربط به نظر آید ولی گاهی در قسمت Printing Preferences سایز کاغذ را باید تغییر دهید تا بتوانید پرینت بگیرید.
این ایراد در چاپگرهای HP مدل ها 1002، 1006، 1020 بسیار دیده شده است و برای رفع آن پس از نصب کامل درایور، گزینه Properties را در کامپیوتر A انتخاب کرده، سپس گزینه Ports را انتخاب کرده و تیک Enable bidireetional را بردارید.
دلایل ساده پرینت نگرفتن
احتمالات مختلفی وجود دارد، حتی موارد بالا ساده و پیش پا افتاده نظر موارد زیر:
1– آیا پرینتر روشن است.
2– کابل USB به پرینتر متصل شده باشد.
3– آیا چراغ error بر روی دستگاه پرینتر روشن است یا خیر
4– مطمئن شویم که کاغذ در محل خود قرار دارد.
5– محفظه قرار گیری کارتریج یا تونر خالی نباشد.
6– در لیس پرینترها، پرینتر مورد نظر ما انتخاب شده است.
« گاهی پرینتر پیش فرض را باید انتخاب کنیم، به منظور Control Panel را باز کنید و به بخش Devices and Printers وارد شوید و سپس بر روی پرینتری که می خواهید از طریق آن پرینت بگیرید کلیک راست کنید و با انتخاب set as default آن را به پرینتر پیش فرض انتخاب نمایید. »
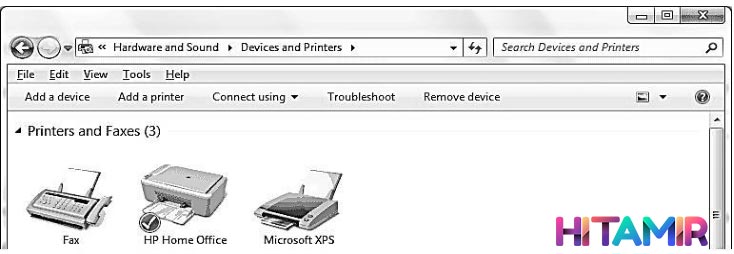
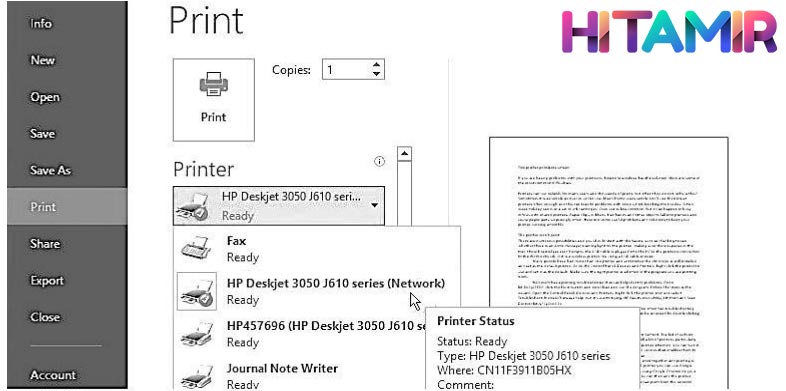
متوجه شدید یکبار در Control Panel در قسمت Devices and Printers مطابق و یکبار نیز در برنامه ای که می خواهید با آن پرینت را انجام دهید که در اینجا برنامه Microsoft Office باید پرینتر را معرفی نمایید.
« تذکر مجدد: در صورت اشتباه در هر کدام از این دو انتخاب پرینتر دستور پرینت را دریافت نمی کند، در نتیجه پرینتی نیز وجود نخواهد داشت ».
تمام شدن کارتریج جوهر افشان و یا تونر لیزری
پرینترها پیش از تمام شدن کارتریج اخطارهایی را برای کاربر صادر می نمایند و یا در پرینترهای لیزری رنگ پرینت دیگر قبل نسبت و شروع به پرینت کمرنگ گرفتن می کند، کاربرانی هستند که بی توجه به این هشدارهای پی در پی تنها نیاز خود را مد نظر قرار می دهند و به یکباره پرینتر از سرویس دهی باز می ماند.
در سازمان ها و ادارات معمولا بیش از چند ساعت طول نمی کشد تا کارتریج خشک شود در مورد کاربران خانگی بعلت مصرف کمتر این زمان قدری طولانی تر است ولی نیاز پرینتر ها یکسان است یعنی:
شارژ تونر و یا کارتریج
اگر در ادارات نیاز به پرینترهای جوهر افشان می باشد همانطور که پیش از این گفته بودیم بهتر از مخازن قابل شارژ CISS استفاده نمایند تا هم دستگاه دچار خسارت نشود و هم در هزینه ها تا 90% صرفه جویی نمایند، در مورد شارژ تونر و از آن بهتر داشتن تونرهای دخیره زیرا که شارژ تونرها کمی زمان نیاز دارد که برای ادارات و سازمان ها انتظار بخاطر یک پرینتر کمی مضحک به نظر می رسد.

درست پرینت نگرفتن از صفحه مرورگر اینترنت
البته این مشکل در خود ورود word کمی اتفاق خواهد افتاد، زمانی این مشکل بزرگتر خواهد بود که شما نیاز به پرینت گرفتن از یک یا چند صفحه از Browser را داشته باشید.
یکی از این مشکلات بطور نمونه: تنها نصف صفحه چاپ می شود، فونت های بزرگتر و مشکلات بیشمار دیگر که می توان علت آن را اینگونه بیان نمود.
توجه: « اینترنت برای ساخت صفحات وب که شما مشاهده می کنید از فرمت خاص خودش استفاده می کند » حتی با copy و paste کردن صفحات وب در یک فایل word هم مشکل باقی می ماند.
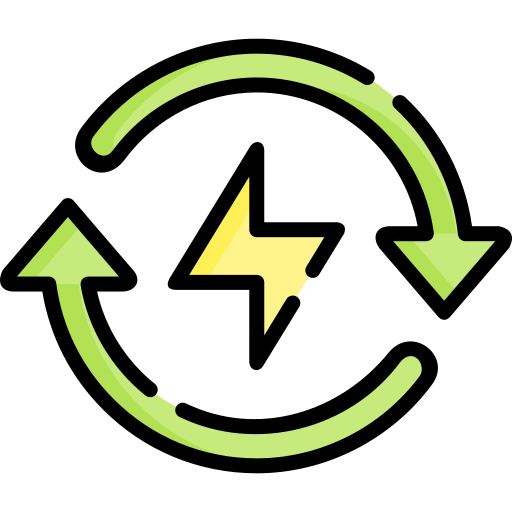
یک راه حل کپی کردن مطالب در یک فایل text و copy و paste کردن مطالب است اما با این تفاوت که فرمت اصلی و فونت ها ممکن است همانی نباشد که دیدید، به همین دلیل در برخی از سایت ها برای کاربران یک گزینه Print قرار داده اند تا با همان فرمت کاربر بتواند پرینت خود را از صفحه و گاهی از فایل اصلی آن مطلب بگیرد، در صورتیکه اگر چنین گزینه ای روی صفحه نباشد، می توانید با استفاده از PRINT PREVIEW، ببینید که چه چیزی چاپ خواهد شد.
گاهی از فایل اصلی آن مطلب بگیرد، در صورتیکه اگر چنین گزینه ای روی صفحه نباشد، می توانید با استفاده از PRINT PREVIEW، ببینید که چه چیزی چاپ خواهد شد.
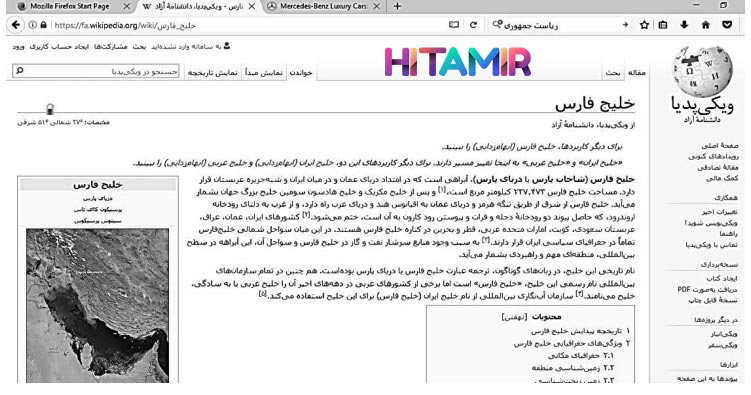
برای رفتن به محیط پیش نمایش چاپ از نشانه Print Preview می توانید در word کلید ترکیبی Ctrl+F2 و یا کلید ترکیبی Ctrl+P و در بروزرها از گزینه پرینت استفاده کنید، اگر پیش نمایش چاپ مطابق با نیازتان بود فقط دکمه پرینت را فشار دهید و کار تمام است.
در صورتیکه پیش نمایش مطابق با نیازتان نبود ( یعنی تبلیغات و حاشیه های اضافه صفحه در دید بود )، به تنظیماتی که پیشنهادی برای هر Browser با دیگری فرق دارد میرویم، در سایت ویکی پدیا صفحه مربوط به خلیج همیشه پارس را بعنوان انمونه انتخاب کردیم.