عیب یابی و رفع عیب قطعات داخلی لپ تاپ
در این فصل به معرفی انواع ایرادات رایج لپ تاپ ها و نیز چگونگی رفع عیب ها می پردازیم. به طور کلی می توان ایرادات لپ تاپ را به سه دسته کلی تقسیم کرد.
الف- ایرادات فیزیکی
ب- ایرادات قطعات داخلی
ج- ایرادات نرم افزاری
الف- ایرادات فیزیکی
به طور کلی مشکلاتی که به علت اتفاقات و حوادث برای لپ تاپ به وجود می آیند در این دسته قرار می گیرند. از جمله عمومی ترین ایرادات فیزیکی لپ تاپ ها می توان به موارد زیر اشاره کرد:
ریختن مایعات بر روی دستگاه
ضربه به دستگاه از جهات مختلف
افتادن دستگاه از ارتفاع
رسیدن ولتاژ بالا به دستگاه
ماندن در معرض گرما و سرمای زیاد
جا ماندن اشیائی مانند خودکار و کلید بر روی صفحه کلید دستگاه و بستن ناگهانی درب لپ تاپ
رد شدن افراد به طور ناخواسته از روی دستگاه
و مواردی از این قبیل
در این موارد میزان صدمات وارده به دستگاه متفاوت بوده و در برخی موارد ممکن است دستگاه قابل تعمیر نبوده و از رده خارج گردد. اما اگر میزان اسیب وارده در حدی باشد که با تعمیر و یا تعویض بخش خاصی از دستگاه مجددا به کار افتاده و قابل استفاده باشد به شرطداشتن توجیه اقتصادی می توان دستگاه را تعمیر نمود. در ادامه به طور عمومی به این مشکلات و شرح آن ها پرداخته و برای هر کدام راه کارهایی را ارائه خواهیم داد.
ریختن مایعات بر روی دستگاه
هر گاه مقداری هر چند اندک از مایعات بر روی دستگاه در حال کار ریخت سریعا باید دستگاه را به حالت برعکس نگه داشت تا از نفوذ مایع ریخته شده به داخل دستگاه جلوگیری کرد. در همان حالت که دستگاه برعکس نگه داشته شده است سریعا منبع انرژی را باید از دستگاه جدا کرد. اگر لپ تاپ به کانکتور شارژر متصل است سریعا آن را جدا می کنیم و باتری لپ تاپ را از آن جدا می کنیم. اگر به شارژ وصل نبوده و فقط از باتری استفاده می کند. باتری را سریعا جدا می کنیم.

اگر لپ تاپ از انواعی بود که دارای باتری داخلی می باشند، با نگه داشتن دکمه پاور دستگاه به مدت چند ثانیه آن را خاموش می کنیم. لپ تاپ را به همان صورت برعکس نگه داشته تا آخرین قطره های مایع نیز از آن به بیرون بریزد. هنگامی که دیگر هیچ قطره ای از آن چکه نکرد آن را به حالت اول روی میز گذاشته و یکی دو روز صبر کرده تا مایع به طور کامل بخار شود. هرگز از سشوار برای خشک کردن دستگاه استفاده نکنید زیرا که باد گرم سشوار می تواند به دستگاه آسیب زده و کار را بدتر نماید.

مایعات بعد از بخار شدن از روی سطح از خود رسوب به جا می گذارند. این رسوب در آب معمولی کم بوده ولی تاثیر خود را حتما روی بردهای الکترونیکی می گذارند. اما در مایعاتی مانند دوغ و یا نوشابه میزان رسوب بسیار زیاد بوده و تاثیرات به مراتب مخرب تری بر روی کارکرد برد از خود به جای می گذارند. از این رو حتما باید دستگاه باز شده و اجزای آن از هم جدا گردد. سپس هر جز آن کاملا تمیز شود. برای تمیز کردن آثار به جا مانده از مایعات می توان از مسواک و تینر استفاده کرد. اما اگر مقدار آب ریخته شده بر روی لپ تاپ به حدی بوده که به روی مادربرد و نیز آی سی نفوذ کرده باشد احتمال اینکه بر روی پایه های زیر آی سی ها رسوب کرده باشد بسیار زیاد است. از این رو برای زدودن این رسوبات باید برد را با استفاده از دستگاه التراسیونیک شستشو داد. دستگاه التراسونیک دارای یک حوضچه بوده که از مایع مخصوص التراسونیک پر می شود. برد را داخل این حوضچه غوطه ور کرده و دستگاه شستشوی التراسونیک را روشن می کنیم. امواج التراسونیک تمامی ناخالصی ها و آلودگی ها و رسوب های روی برد را جدا کرده و به وسیله مایع مخصوص از روی برد تمیز می کند. بعد از اینکه برد را به وسیله دستگاه التراسونیک شستشو دادیم باید آن را با کمک جریان هوا و مخصوصا اسپری هوای فشرده کاملا خشک کنیم. برد و سایر اجزای تمیز شده را مجددا نصب کرده و لپ تاپ را روشن کرده و تست می کنیم. اگر به موقع لپ تاپ خاموش شده باشد و جریان ورودی آن قطع شده باشد امکان بازگشت و روشن شدن مجدد لپ تاپ بسیار زیاد می باشد و در اکثر موارد لپ تاپ مجددا سالم شده و روشن خواهد شد. اما اگر سیستم روشن نشد احتمالا آی سی ها و یا اجزایی بر روی برد سوخته و باید پیدا شده و تعویض گردند. برای پیدا کردن قطعات سوخته بر روی برد باید طبق نقشه برد از قطعات ولتاژ گیری کرده تا قطرعه معیوب مشخص گردد. نقشه برد و جزییات آن به راحتی در دسترس نخواهد بود و فقط در سایت ها و کتاب های تخصصی تعمیرات لپ تاپ می توان آن را یافت. بر روی نقشه برد، کلیه اجزای آن همراه با مشخصات فنی تمامی قطعات و آی سی های روی آن نگاشته شده و به کمک آن می توان از تک تک اجزا تست گرفته و سلامت آن ها را تایید و یا رد کرد.
ضربه به دستگاه از جهات مختلف
ضربات وارده به لپ تاپ ها بستگی به شدت ضربه و نیز جایی از دستگاه که به آن ضربه وارد می شود دارد. مطمئنا صفحه نمایش لپ تاپ آسیب پذیرترین قسمت دستگاه از نظر ضربه پذیری است. اگر ضربه به صورت مستقیم و با یک جسم سخت به صفحه نمایش برخورد کند احتمل شکسته شدن صفحه نمایش بسیار زیاد است. اگر شدت ضربه به اندازه ای نباشد که بتواند صفحه نمایش را بشکند اما در بسیاری از مواقع باعث پیکسل سوختگی و لکه های بزرگ بر روی صفحه خواهد شد که قابل رفع نخواهند بود. در بیشتر مواردی نیز که ضربه به پشت صفحه نمایش برخورد کند نیز باز همان لکه سیاه و پیکسل های سوخته گسترده را بر روی صفحه نمایش خواهیم دید.

برخلاف صفحه نمایش و به اصطلاح قسمت بالایی لپ تاپ، قسمت زیرین لپ تاپ به نسبت محکم تر بوده و نسبت به ضربات مقاومت بیشتری دارد. قاب D یا کابینت زیرین لپ تاپ معمولا از کناره ها محکم بوده و قابلیت جذب ضربات معمولی دارد. قاب C و قسمت صفحه کلید اما مقاومت بالایی نداشته و کلیدها معمولا با ضربات وارده به آنها از جا درآمده و شکسته می شوند. تاچ پد لپ تاپ نیز نسبت به ضربات وارده معمولا حساس بوده و زود ترک خورده و یا کامل شکسته می شود. کلیدهای شکسته در صورتی که قابل جدا شدن باشند قابل تعویض می باشند. اما اگر از نوع جزیره ای و یا از جدا جدا باشند ممکن است مجبور به تعویض کل صفحه کلید شویم. تاچ پد ترک خورده و یا شکسته نیز باید تعویض گردند. اما سایر بخش های بدنه مانند لبه ها، قسمت های زیرین دستگاه قاب های A و B اگر ترک خورده و یا تکه ای از آن کنده شده باشد می توان تکه جدا شده را با استفاده از چسب به هم بچسبانیم. اگر ترک خوردگی بر روی سطح قابها باشد خصوصا قاب A می توان علاوه برچسب زدن لبه های ترک خورده از قسمت داخل هم به وسیله چسب نواری آن را محکم کرد.

یکی از قسمت هایی که در هنگام ضربه بیشترین آسیب را می بیند هارددیسک می باشد. در صورتی که در هنگام سیستم روشن باشد به علت اینکه هارد در حال کار بوده و صفحات داخل آن در حال چرخش می باشند آسیب دیده و ممکن است بخشی از اطلاعات ذخیره شده روی آن غیرقابل دسترس شود. اگر شدت ضربه به هارددیسک روشن نباشد امکان از کار افتادن کلی آن بسیار زیاد خواهد بود. اما هنگامی که سیستم خاموش بوده و صفحات داخلی هارددیسک حرکتی ندارند آسیبی از ضربه متوجه اطلاعات ذخیره شده روی هارددیسک نمی شود. رد شدن افراد به طور ناخواسته از روی دستگاه نیز از عمده ترین آسیب ها به دست است. اگر دستگاه در حالت بسته باشد اکثرا صفحه نمایش دچار شکستگی شده و نیز قاب A تغییر حالت داده و اکثرا شکسته می شود که نیاز به تعویض بخش های شکسته شده می باشد. اما اگر دستگاه در حال باز بوده باشد شکستگی صفحه کلید و قاب C و یا حتی برد دستگاه دور از انتظار نیست. البته تمامی این موارد بسته به حالت رد شدن و نیز وزن فرد دارد.
افتادن دستگاه از ارتفاع
آسیب های وارده به دستگاه هنگامی که از ارتفاعی (معمولا از روی میز) به سطح زمین سقوط می کنند اکثرا همان آسیب های وارد آمدن ضربه به دستگاه است به علاوه آسیب هایی که به بردهای داخلی خواهد رسید. اگر لپ تاپ از قسمت پشت از روی میز به سطح زمین برخورد کند امکان کنده شدن برد از روی شاسی و یا شکستن مادربرد بسیار زیاد است. اگر سطح زمین از جنس نرم بوده و یا ارتفاع زیاد نباشد امکان کنده شدن مادربرد از روی شاسی کمتر شده احتمالا به جابجا شده رم ها و یا سایر اتصالات داخلی لپ تاپ بسیار خواهد بود.

اگر سقوط از ارتفاع در موقعی صورت بگیرد که سیستم روشن است، در صورتی که سیستم نیز خاموش نگردد، سیستم را سریعا خاموش کرده و به بررسی ظاهری آن می پردازیم. تمام بدنه از نظر شکستگی و یا تغییر حالت بررسی کرده و اگر دستگاه مشکلی نداشت اقدام به روشن کردن آن می کنیم. ممکن است دستگاه در آن لحظه مشکلی نداشته و روشن گردد اما تا دو سه روز آینده ممکن است رم ها از اسلام جدا گردند و یا پورت های هارد و درایو نوری از آن ها جدا گردد. از این رو بعد از ضربه دیدن علیرغم صدمه ندیدن دستگاه باید رم ها و پورت های آن را چک کنیم و مجددا آن ها را در جای خود محکم کنیم.
اصلی ترین تهدید در هنگام سقوط از ارتفاع هنگامی رخ می دهد که دستگاه روشن بوده و سوکت شارژر وجود دارد امکان شکستن سوکت شارژ و یا شکستن برد در آن قسمت بسیار زیاد است. اگر همچنین اتفاقی افتاده و سوکت شارژ شکسته شود اگر شکستگی از طرف کانکتور شارژ بوده و سوکت شارژ دستگاه سالم بماند مجبور به تعویض کانکتور شارژر خواهیم بود که به نسبت کار بسیار ساده و با هزینه اندک است. اما اگر صدمه به سوکت شارژ وارد آمده باشد تعویض آن به راحتی امکان پذیر نبوده و باید دستگاه باز شده و بررسی شود. اگر ضربه شدید باشد معمولا قسمتی از برد نیز شکسته خواهد شد که نیاز به چسباندن و سیم کشی و بازسازی آن قسمت خواهد بود. در هر صورت سقوط از ارتفاع صدمات زیادی از نظر سخت افزاری و نرم افزاری به لپ تاپ وارد کرده و حتی الامکان باید تمهیداتی در هنگام کار در نظر گرفته شود که حتی یک بار نیز این اتفاق برای دستگاه رخ ندهد.
رسیدن ولتاژ بالا به دستگاه
این اتفاق از نادر اتفاقی است که ممکن است برای یک دستگاه رخ دهد. منظور از رسیدن ولتاژ بالا به دستگاه این است که ولتاژ بسیار بالایی طی یک اتفاق به پریزی که شارژر دستگاه به آن متصل است برسد. این اتفاق ممکن است از اتصالی و ایراد در سیستم برق رسانی مکان استفاده از لپ تاپ رخ داده و یا به علت وقوع رعد و برق و یا اتصالی سایر وسایل برقی و ایجادهای ولتاژ توسط آن ها باشد. در چنین مواردی که امکان اتفاق افتادن آن بسیار اندک است قطعا شارژر دستگاه آسیب جدی خواهد دید و احتمالا مجبور به تعویض آن خواهیم بود. اگر ولتاژ بالا از شارژر عبور کرده و به دستگاه برسد قطعا برد دستگاه کاملا سوخته و غیرقابل استفاده خواهد شد. در این موارد باید تمامی مدارات مسیر ولتاژ را چک کرده و میزان آسیب را تعیین نماییم. در این موارد اکثرا لپ تاپ غیرقابل تعمیر بوده و مستهلک به حساب می آید. در موارد نادر دیگر ممکن است شارژر دستگاه به علل نامعلوم اتصالی کرده و تمامی ولتاژ 220 ولت برق شهری به لپ تاپ وارد شود مشابه حالت قبل برد دستگاه آسیب جدی دیده و معمولا غیرقابل تعمیر خواهد بود. استفاده از شارژرهای فیک و غیراستاندارد و غیراصلی احتمال وقوع همچنین اتفاقاتی را بیشتر خواهد کرد.
ماندن در معرض گرما و سرمای زیاد
این نوع از صدمات فیزیکی به دو دسته تقسیم می شوند. دسته اول کار کردن دستگاه در دماهای بالا و نیز تحت فشار بودن دستگاه و تولید دماهای بالا توسط پردازنده و سایر قطعات است به طور کلی دمای مناسب کارکرد پردازنده دستگاه بین 30 تا 40 درجه است.
البته در هنگامی که دستگاه در حال پردازش های سنگین باشد ممکن است دمای پردازنده تا 70 درجه بالا رود که در این هنگام فن دستگاه به بالاترین دور خود رسیده تا بتواند حرارت تولید شده را کاهش دهد.
استفاده از کول پدها در این موارد می تواند به سریعتر خنک شدن دستگاه کمک کند. اما اگر به هر دلیلی فن دستگاه خوب کار نکرده و نتواند حرارت را منتقل کند، مدارات محافظی که داخل دستگاه تعبیه شده اند از بالاتر رفتن دما جلوگیری کرده و اقدام به خاموش کردن دستگاه می کنند تا آسیبی به آن وارد نگردد. اما اگر کلا محل کار دستگاه مکان های گرم و دارای دمای بالا مانند سالن های تولید کارخانجات و یا در معرض کوره و تنور و … باشد در بلند مدت به دستگاه صدمه زده و عمر مفید لپ تاپ را به شدت پایین می آورد.
برخی اوقات به علت سهل انگاری دستگاه مدتی در معرض گرمای بالا قرار می گیرد. به عنوان مثال دستگاه روی بخار روشن جا می ماند. در این گونه موارد بسته به میزان دما معمولا بخش های پلاستیکی دستگاه تغییر حالت داده و بدنه دستگاه از فرم اصلی خود خارج می شود. اگر حرارت بالا به بخش های داخلی دستگاه نیز سرایت کرده باشد و باعث تغییر شکل برد دستگاه شده باشد می توان گفت که دستگاه غیرقابل استفاده شده و دیگر قابل تعمیر نیست.
اما اگر فقط بدنه دستگاه آسیب دیده باشد با تعویض قاب های آسیب دیده و تغییر شکل یافته مجددا دستگاه قابل استفاده خواهد بود. برد دستگاه در حالت خاموش معمولا تحمل بالایی داشته و به سختی و فقط در دماهای بالا تغییر حالت می دهد.
صفحه نمایش دستگاه نیز از حساسیت بالایی برخوردار بوده و اگر در معرض گرمای مستقیم قرار بگیرد ممکن است دچار لکه های سیاه و سختگی پیکسل ها شود و نیاز به تعویض پیدا کند. دمای بسیار پایین نیز می تواند به صفحه نمایش لپ تاپ ها آسیب جدی وارد کند مثلا جا ماندن لپ تاپ داخل فریزر های صنعتی و همچنین مواردی.
در هر حال گرما و سرمای بالا و خارج از عرف می تواند صدمات جبران ناپذیری به دستگاه وارد و در بسیاری از موارد لپ تاپ را غیرقابل استفاده کند.
آسیب دیدن لولاها
جا ماندن اشیائی مانند خودکار و کلید بر روی صفحه کلید دستگاه و بستن ناگهانی درب لپ تاپ یکی از عمومی ترین آسیب به لپ تاپ ها می باشد.
بسته به میزان و شدت بسته شدن درب لپ تاپ صفحه نمایش دستگاه دچار شکستگی می شود و همانطور که در بخش های قبلی بحث کردیم چاره ای بجز تعویض آن نخواهیم داشت. در برخی موارد علاوه بر دیدن صفحه نمایش لولاهای دستگاه نیز آسیب می بینند و از روی قاب D کنده خواهد شد. در این موارد اگر آسیب دیدگی لولا کم باشد معمولا به وسیله چسب قابل تعمیر خواهد بود اما اگر آسیب شدید باشد مجبور به تعویض قاب D خواهیم شد.

ب- ایرادات قطعات داخلی
منظور از ایرادات قطعات داخلی ایراداتی می باشند که کاربر به طور مستقیم در به وجود آوردن آن ها مقصر نبوده و قطعات به علت فشار کاری بالا، استفاده نامناسب و یا شرایط نامناسب نگهداری از لپ تاپ دچار ایراد می شوند. این ایرادات را به تفکیک قطعات مورد بررسی قرار می دهیم و نشانه های خرابی قطعات را نیز با هم بررسی خواهیم کرد.
ایرادات مربوط به مادربرد
بر روی هر مادربرد تعداد بسیار زیادی از چیپ ها و عناصر الکترونیکی وجود دارد که هر کدام ممکن است معیوب شده و از مدار خارج شوند. مهمترین چیپ های مادربرد عبارتند از:
MCH یا North Bridge: این چیپ به پل شمالی معروف بوده و پل ارتباطی بین پردازنده و رم و نیز چیپ گرافیک و آی سی پل جنوبی می باشد. یعنی کنترل ارتباط بین موارد مذکور را بر عهده داشته و انتقال اطلاعات از پل جنوبی به پردازنده رم و بر عهده این چیپ می باشد. درون چیپ پل شمالی یک Memory Controller وجود دارد که ارتباط چیپ را با رم کنترل می کندو فرکانس کاری پل شمالی معمولا بالا بوده و در فرکانس های نزدیک به فرکانس پردازنده کار می کند.
ICH یا South Bridsge: این آی سی به پل جنوبی معروف بوده و سایر اجزا ورودی خروجی مادربرد با پل شمالی می باشد. اجزایی مانند کارت صدا، کارت شبکه، درگاه های ورودی و خروجی و حافظه ها و اطلاعات به وسیله آن به چیپ پل شمالی یا Memory Controller Hub منتقل می شوند. پل جنوبی به نام های I/O Controller Hub پپپ
اICH نیز معروف می باشد و نسبت به پل شمالی در فرکانس پایین تر و با سرعت کمتر کار می کند. آی سی بایاس پل جنوبی در ارتباط بوده و ولتاژ خود را در شروع روشن شدن مادربرد از پل جنوبی می گیرد. همچنین فن دستگاه نیز ولتاژ خود را از این چیپ گرفته و دکمه پاور لپ تاپ نیز مستقیما به این چیپ متصل می باشد.
چیپ Clock Generator: وظیفه این چیپ تولید پالس برای چیپ های پل شمالی و جنوبی و دیگر قطعات مادربرد می باشد. همانطور که می دانید هر چیپی که بر روی مادربرد قرار می گیرد برای انجام وظیفه خود نیاز به کلاک های متفاوتی دارد. این پالس ها از طری آی سی Generator Clock ایجاد می شود. عملکرد این ای سی بدین طریق است که توسط اسیلاتور یا کریستال یک کلاک تولید شده و به آن اعمال می شود سپس این آی سی با انجام عملیات ریاضی، سایر کلاک های لازم را برای قطعاتی چون پردازنده، رم و بقیه چیپ های مادربرد را تامین می کند.

مادربرد لپ تاپ ها دارای قطعات بیشتری نسبت به مادربرد کامپیوترهای رومیزی می باشد. برخلاف آن ها دارای اسلاتهای توسعه نبوده و اکثر قطعات به صورت چیپ بر روی مادربرد لحیم شده اند. از این رو پیچیده تر بوده و به علت طراحی در فضای بسیار کمتر و فشرده تر بودن قطعات آن امکان خرابی آن بیشتر نیز است. در مواردی که مادربرد ایرادی پیدا کرده باشد معمولا دستگاه روشن نشده و یا در صورت روشن شدن سریعا خاموش می گردد. مهمترین آسیب هایی که به مادربرد می رسد خرابی مدار تغذیه، آسیب دیدن چیپ ها و آسیب دیدن قطعات روی برد به علت آمپرکشی و یا عبور جریان بالا، برای رفع این ایرادات حتما باید نقشه مادربرد را در اختیار داشته باشید. با استفاده از نقشه باید از تمامی قطعات تست ولتاژگیری به عمل آورده و قطعات و آی سی های معیوب را مشخص کرده و در صورت تامین بودن قطعات یدکی آن ها را تعویض کنیم. از نظر ظاهری نیز می توان با اتکا به نشانه هایی چیپ ها و آی سی های معیوب را تشخیص داد. یکی از این نشانه ها خال زدگی آی سی است. خال زدگی عبارت است از سوختگی و یا تغییر حالت نقطه بر روی سطح آی سی. معمولا این حالت به علت رسیدن یک شوک ناشی از ولتاژ بالاتر از ولتاژ تحمل آی سی پدید می آید. آی سی های خال زده باید با نوع مشابه حتما تعویض گردند.

یکی دیگر از نشانه های آی سی های معیوب داغ کردن بیش از حد آن ها در حین کار است. دمای کاری اکثر آی سی ها دمای حداکثر 40 درجه بوده و در پیک کاری ممکن است تا 50 درجه نیز برود. اما آی سی که حین کار دمای آن بسیار بالا رفته و تا حدی که با دست به راحتی این دما حس شود خبر از خراب شدن آی سی می دهد. برای تست حرارت آی سی ها در حین کار باید حتما از دستبند آنتی استاتیک استفاده کرد.
در اطراف آی سی ها روی برد تعدادی خازن برای تغذیه جریان آی سی وجود دارد. با ولتاژ گیری این خازن ها و تست بوق از آن ها می توان پی برد که ای سی سالم است می کند یا خیر. اگر در تست بوق خازن ها مشخص شد که یکی از خازن ها اتصال کوتاه شده است باید آن را تعویض کرده و مجددا از سایر آن ها تست بوق گرفته. پیشنهاد می گردد تست بوق را از تمامی عناصر اطراف آی سی ها به عمل بیاوریم زیرا که ممکن است شوک ناشی از ولتاژ به سایر عناصر اطراف ای سی صدمه وارد باشد.
مدارPWM پردازنده: برای ایجاد یک ولتاژ ثابت و یکنواخت برای تغذیه پردازنده این مدار بر روی برد تعبیه شده است. ولتاژ هسته یا Vcore جهت عملکرد بهینه پردازنده باید بدون کوچکترین بالا و پایین تولید شده و یک ولتاژ خطی و یکنواخت باشد. مدار PWM یا Pules Width Modulation در اطراف پردازنده روی برد طراحی شده که شامل خازن ها، ترانزیستور ها، سلف ها و آی سی PWM می باشد. در اصطلاح گفته می شود که به تعداد سلف های اطراف پردازنده فاز وجود دارد. فاز بیشتر به معنی انتقال انرژی بیشتر به CPU می باشد. ولتاژ تغذیه پردازنده معمولا 1،3 ولت بوده و مدار PWM از طریق چیپ شمالی درخواست ساخت ولتاژ Vcore را به پردازنده ارسال می کند. اگر پردازنده در سلامت کامل باشد در نتیجه به این درخواست جواب مثبت داده و ولتاژ Vcore ساخته خواهد شد در غیر این صورت ولتاژ Vcore ساخته نمی شود. ایراد در اجزا مدار PWM منجر به کار نکردن پردازنده و در نتیجه روشن نشدن لپ تاپ خواهد شد. از روی نقشه برد می توانیم اجزا این مدار را پیدا کرده و تست ولتاژ خرابی آن نشان داده شد را تعویض می کنیم. بیشترین میزان خرابی و در این مدار متوجه خازن های اطراف پردازنده بر روی برد بوده و با تعویض آن ها معمولا مدار به حالت تولید ولتاژ برخواهد گشت.
ایرادات مربوط به رم
حافظه رم (RAM) در واقع یک آی سی (IC) بوده که از میلیون ها ترانزیستور و خازن تشکیل شده است. در حافظه ها با استفاده و بکارگیری یک خازن و یک ترانزیستور می توان یک سلول را ایجاد کرد. به مجموعه یک ترانزیستور و یک خازن یک سلول حافظه گفته می شود که قادر به نگهداری یک بیت دیتا است. خازن اطلاعات مربوط به هر بیت را که یک و یا صفر است در خود نگهداری می کند. ترانزیستور هر سلول مشابه یک سوئیچ عمل کرده و امکان کنترل مدارات موجود بر روی آی سی رم را به منظور خواندن مقدار ذخیره شده در خازن و یا تغییر وضعیت مربوط به آن فراهم می نماید. خازن مشابه یک ظرف بوده که قادر به نگهداری الکترون ها است. به منظور ذخیره سازی مقدار 1 در حافظه، ظرف فوق می بایست از الکترون ها پر گردد. برای ذخیره سازی مقدار، می بایست ظرف فوق خالی گردد. مسئله مهم در رابطه با خازن نشت اطلاعات است بدین ترتیب پس از گذشت چدین میلی ثانیه یک ظرف مملو از الکترون تخلیه می گردد. بنابراین به منظور اینکه حافظه بصورت پویا اطلاعات خود را نگهداری نماید، می بایست پردازنده و یا کنترل کننده حافظه قبل از تخلیه شدن خازن، مکلف به شارژ مجدد آن به منظور نگهداری مقدار 1 باشند. برای این منظور کنترل کننده حافظه، اطلاعات حافظه خوانده و مجددا اطلاعات را بازنویسی می نماید. به عملیات فوق Refresh یا بازنویسی حافظه گفته می شود که هزاران بار در ثانیه تکرار می گردد. سلول های حافظه روی یک تراشه سیلیکون و بصورت ارایه ای مشتمل از ستون ها (خطوط بیت) و سطرها (خطوط کلمات) تشکیل می گردند. نقطه تلافی یک سطر و ستون بیانگر آدرس سلول حافظه است. حافظه های DRAM با ارسال یک سیگنال به ستون مورد نظر باعث فعال شدن ترانزیستور در هر بیت ستون خواهند شد. در زمان نوشتن دیتاها روی خطوط سطر شامل وضعیتی خواهند شد که خازن باید به آن وضعیت تبدیل گردد. در زمان خواندن Sense Amplifier سطح شارژ موجود در خازن را اندازه گیری می نماید. در صورتیکه سطح فوق بیش از پنجاه درصد باشد مقدار 1 خوانده شده و در غیر اینصورت مقدار، خوانده خواهد شد. مدت زمان انجام عملیات فوق بسیار کوتاه بوده و بر حسب نانوثانیه اندازه گیری می گردد.

رم یکی از اصلی ترین قطعات سیستم است که در صورت خرابی سیستم روشن نمی شود و مادربرد اخطار خرابی رم را به صورت بوق های مختلف به آگاهی کاربر می رساند. معمولا در صورت شناسایی نشدن رم سه بوق پیاپی به گوش می رسد. اما اگر رم سوخته شده و یا از نظر فرکانس با سیستم همخوانی نداشته باشد بوق اخطار به صورت دو بوق کوتاه و یک بوق بلند خواهد بود. در هر صورت باید رم را جدا کرده و بر روی یک لپ تاپ دیگر تست کرد. اگر رم بر روی لپ تاپ دوم نیز همان علائم خرابی را داشت غیرقابل استفاده بوده و باید تعویض گردد.
ایرادات مربوط به رم به ندرت قابل تعمیر بوده و در اکثر موارد نیاز به تعویض رم معیوب می باشد. در صورتی که رم دارای آسیب ظاهری نبوده و از نظر شکل ظاهری دچار تغییر نشده باشد قابل تعویض توسط شرکت گارانتی کننده آن است. اکثر رم ها دارای گارانتی مادام العمر می باشند. برای تست کردن رم دو راه وجود دارد. در صورتی که سیستم روشن شده و ست آپ قابل دسترس باشد با استفاده از نرم افزارهای تست که معمولا در اکثر مادربردها وجود دارند می توان رم را به طور کامل تست نمود. اما درصورتی که سیستم قادر به روشن شدن نباشد باید رم را با یک لپ تاپ سالم تست نمود. در صورتی که رم ایرادی نداشته باشد لپ تاپ دوم روشن شده و می توان با آن عملیات تست را انجام داد. اما اگر رم روی لپ تاپ دوم نیز مشکل داشته و لپ تاپ قادر به اجرای سیستم عامل نباشد رم معیوب تشخیص داده شده و باید تعویض گردد.
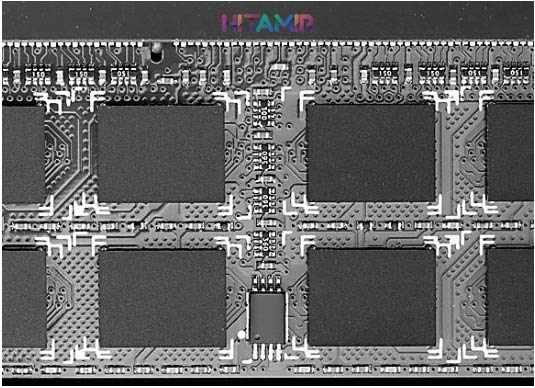
برخی دیگر از ایرادات مربوط به رم باعث عدم روشن شدن سیستم نمی گردند. به این معنی که سیستم روشن شده و ویندوز نیز بالا می آید اما ممکن است رم همچنان ایراد داشته باشد. از نشانه های خرابی رم می توان هنگ کردن و کرش کردن گاه و بیگاه سیستم، دیده شدن گاه و بیگاه صفحه مرگ، نشان ندادن حجم درست رم در ویندوز و کند شدن بیش از حد سیستم در اجرای برنامه های رم مجور مانند فتوشاپ و بازی های رایانه ای. در این موارد باید حتما با استفاده از نرم افزارهای مخصوص و یا بخش تست و تعمیر خود مادربرد تست شده و در صورت اثبات ایراد در رم تعویض گردد.
در موارد نادر دیگر ممکن است رم سالم بوده و ایراد از اسلات رم باشد. در هر لپ تاپ دو اسلات برای نصب رم در نظر گرفته شده است و خیلی کم پیش می آید که هر دو اسلات همزمان ایراد داشته باشند. در مواردی که از سلامت رم اطمینان کامل داریم آن را در هر دو اسلات تست می کنیم. ممکن است یکی از اسلات ها ایرادی داشته و رم نصب شده در آن نتواند کار کند. اما با نصب رم در اسلات دیگر سیستم بالا می آید. در این موارد می توان با هیت گرفتن به اسلات احتمال لحیم سردی و قطع شدن اتصالات آن به برد را تا حدودی رفع کرد. اما اگر با هیت گرفتن و شستشوی اسلات مشکل آن حل نشد از تعمیر آن صرف نظر کرده و سیستم را با همان یک اسلات سالم دیگر راه اندازی می کنیم. علت تعمیر نکردن اسلات معیوب مقرون به صرفه نبودن تعویض اسلات است که در اکثر موارد جواب نمی دهد.
ایرادات مربوط به چیپ گرافیک
کارت گرافیک لپ تاپ به عنوان واحد پردازش گرافیکی در لپ تاپ به شمار می رود که وظیفه این واحد تبدیل دیتاهای باینری به تصویر بوده و این تصاویر را به خروجی انتقال می دهد. هر چیپ گرافیکی دارای عمر مفید مشخصی است که هر چه از عمر آن می گذرد کارایی آن کمتر شده و امکان خرابی آن افزایش می یابد. البته میزان و شدت کاری که با لپ تاپ انجام شده و همچنین میزان فشار کاری که روی لپ تاپ آمده است نیز از جمله عواملی است که بر طول عمر کارت گرافیک لپ تاپ موثر است. آبخوردگی و نشت مایعات بر روی لپ تاپ نیز ممکن است سبب ایجاد مشکل در چیپ گرافیکی آن شود. از دیگر دلایل ایراد در چیپ گرافیک را می توان به میزان حرارت تولید شده توسط لپ تاپ در حین کار و همچنین نوسانات برق در لپ تاپ اشاره کرد. اجرای بیش از اندازه بازی های بسنگین نیز می تواند سبب خرابی کارت گرافیک لپ تاپ شود به این صورت که چیپ گرافیکی تحت فشار دائم بوده و همواره در حداکثر فرکانس و نیز حداکثر دمای خود کار می کند. این دمای بالا که به صورت بلند مدت به چیپ اعمال می گردد می تواند باعث فاسد شدن خمیر سیلیکون روی چیپ گشته و این خود به بالا رفتن بیشتر گرما می انجامد. در این موارد امکان آسیب دیدن چیپ گرافیکی بالاتر رفته و نیز سیستم خنک کننده آن نیز به سرعت مستهلک می گردد.
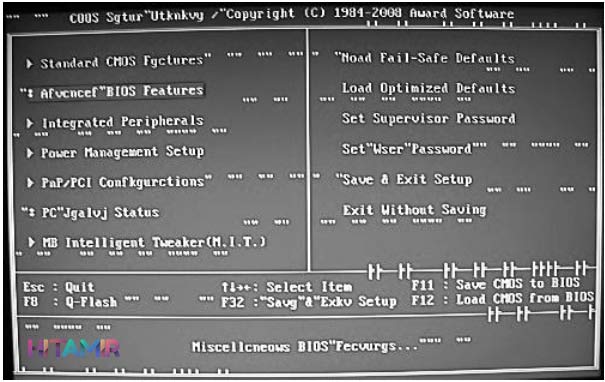
بهترین راه برای بالابردن عمر مفید چیپ گرافیک لپ تاپ استفاده از آن در شرایط خنک و تمیز می باشد. هر گونه آلودگی محط اعم از گرد و خاک و کرک و مو می تواند منجر به عدم کارکرد صحیح سیستم خنک کننده گردیده و باعث گرم شدن لپ تاپ و خصوصا چیپ گرافیک آن می شود. برای این منظور پیشنهاد می شود همواره لپ تاپ را در حین کار روی سطوح صاف مانند سطح چوبی میز و یا شیشه قرار داد تا هوا در زیر آن به راحتی جریان پیدا کند.
خود ویندوز هموراه موقع لود شدن کارت گرفایک را چک کرده و سلامت آن را نشان می دهد. برای دیدن پیغام سلامت کارت گرافیک باید به آدرس زیر مراجعه نمود. عبارت Device Manager را سرچ کرده و آن را اجرا می کنیم. این بخش نام و مشخصات تمامی سخت افزارهای سیستم را نشان می دهد. دیوایس منیجر از طریق Contorol Panel نیز قابل اجرا می باشد. در داخل کنترل پنل گزینه System and security را اجرا کرده و در پنجره بازشده می توان گزینه دیوایس منیجر را دید.
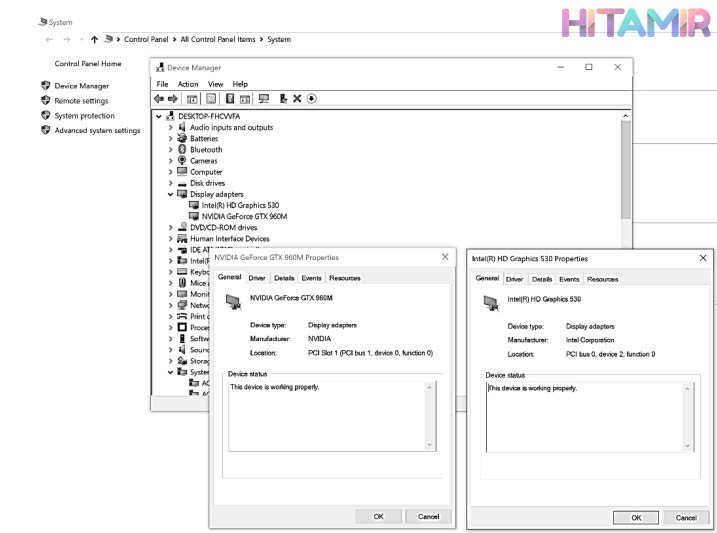
بعد از اجرای دیوایس منیجر از لیست سخت افزارهای نمایش داده شده گزینه Display Adapters را که نشان دهنده کارت های گرافیک دستگاه است باز می کنیم.
در بسیاری از لپ تاپ های جدید علاوه بر چیپ گرافیک مجتمع با پردازنده یک چیپ گرافیکی مستقل نیز در دستگاه تعبیه شده است که در مواقعی که نیاز به پردازش های سنگین گرافیکی است از آن استفاده گردد. در مواقع عادی از چیپ گرافیکی مجتمع با پردازنده استفاده می گردد. با کلیک روی کارت گرافیک می توانیم شکل زیر را ببینیم که عبارت This Device is Working properly نشان دهنده سلامت کارت گرافیک از نظر ویندوز است.
در مورد چیپ گرافیک این نکته را مورد توجه قرار دهید که این قطعه بی جهت دچار مشکل نشده و در اغلب موارد این پایه های چیپ گرافیک بر روی برد است که دچار قطعی و یا اتصال شده اند. در صورتی که شاهد هرگونه اشکالات تصویری نظیر بهم ریختگی تصویر، شطرنجی شدن و در هم شدن رنگ ها، نمایش تصویر سیاه رنگ، گیرکردن تصویر در نمایشگر، ایجاد خطوط افقی، سفید و یا مات شدن صفحه نمایش و همچنین آبی شدن صفحه بودیم در این صورت می توان گفت که کارت گرافیک لپ تاپ دچار مشکل شده است. علاوه بر همه این موارد عدم نمایش تصویر هنگام روشن نمودن لپ تاپ نیز می تواند یکی دیگر از دلایل خرابی کارت گرافیک لپ تاپ باشد.
برای اطمینان از سلامت کارت گرافیک از تست مانیتور استفاده می کنیم. تست مانیتور عبارت است از اتصال یک مانیتور به پورت RGB و یا پورت HDMI لپ تاپ، با وصل کردن مانیتور تصویر خروجی از صفحه نمایش لپ تاپ از مانیتور نیز همزمان پخش می شود. اگر ایرادات در تصاویر پخش شده از صفحه نمایش دستگاه از مانیتور نیز پخش شد پس اطمینان حاصل می کنیم که ایراد از چیپ گرافیک لپ تاپ است. اما اگر ایراداتی مانند رنگی شدن و یا مات شدن و خط خط شدن تصویر در مانیتور مشاهده نشد پس ایراد از صفحه نمایش دستگاه بوده و چیپ گرافیک آن سالم است. در برخی موارد ممکن است هنگام ورود به یک بازی سنگین و یا اجرای یک نرم افزار گرافیکی در لپ تاپ دچار مشکل شده و سیستم هنگ کند و یا لپ تاپ ریست شده و یا خطای صفحه مرگ را نمایش دهد که تمامی این عوامل نیز می توانند نشانگر خرابی کارت گرافیک لپ تاپ باشند.

در صورت اطمینان از ایراد در چیپ گرافیکی باید از خازنهای اطراف چیپ گرافیک بر روی برد تست سلامت گرفت. اگر خازن های اطراف در هنگام تست بوق با مولتی متر بوق بزنند نشان از خرابی آن ها تغذیه نشدن چیپ گرافیک است و بایدن خازن های معیوب شناسایی و تعویض شوند. اگر خازن ها سالم باشند احتمال لحیم سردی در پایه های چیپ گرافیک بسیار بالاست. به همین جهت باید چیپ را از برد جدا کرده و مجددا پایه سازی کرده و دوباره بر روی برد نصب کرد. این کار یک پروسه پیچیده و وقت گیر است که نیاز به دستگاه BGI دارد.
ایرادات مربوط به صفحه نمایش
یکی از مهمترین اجزا یک لپ تاپ صفحه نمایش آن است و از این رو سازنده های لپ تاپ برای ساخت و طراحی آن بسیار حساسیت نشان می دهند. یکی از اسیب های رایجی که برای صفحه نمایش لپ تاپ رخ می دهد ترک خوردگی، شکستگی و یا برخی اوقات خاموش شدن صفحه نمایش بدون هیچ دلیل ظاهری است.

با توجه به مشکل به وجود آمده صفحه نمایش را یا می توان تعمیر کرده و یا در برخی موارد صفحه نمایش نو را جایگزین کرد. برای اطمینان از سلامت صفحه نمایش بایستی از لپ تاپ تست مانیتور گرفت. برای اینکار می توان لپ تاپ را به یک مانیتور خارجی از طریق پورت VGA لپ تاپ و یا پورت HDMI متصل کرد در صورتی که لپ تاپ شروع به کار کرده و مانیتور وصل شده به آن روشن شد تصاویر واضح و بدون ایراد نشان داد بدان معناست که مشکل تنها مربوط به صفحه نمایش است بنابراین باید صفحه نمایش را با پنل صفحه نمایش جدید جایگزین کرد.
در لپ تاپ های قدیمی که صفحه نمایش نوع LCD دارند قطعه ای برای تامین نور صفحه نمایش در زیر صفحه نمایش و دقیقا زیر قاب B وجود دارد که وظیفه تامین ولتاژ بالای تغذیه فلوئورسنت های صفحه LCD را برعهده دارد. این قطعه در اصطلاح های ولتاژ نام دارد و در صورت خرابی صفحه نمایش بدون نور کار می کند و با دقت کردن به آن می توان تصاویر تاریک و خیلی کمرنگی را مشاهده کرد. های ولتاژها به راحتی قابل تعویض بوده و می توان با تعویض آن مجددا نور صفحه نمایش را تامین کرده و دیگر نیاز به تعویض کل پنل صفحه نمایش نمی باشد.

مشکل تصویر را در سیستم هایی که دارای LCD می باشند را معمولا به یکی از موارد زیر می توان تقسیم کرد. البته این تقسیم بندی بصورت کلی می باشد و ممکن است مشکلات ال سی دی ناشی از موارد دیگری باشد.
مشکل می تواند از خود LCD باشد که معمولا در لپ تاپ ها اتفاق می افتد.
مشکل می تواند از های ولتاژ لپ تاپ باشد.
مشکل می تواند از چیپ گرافیک سیستم باشد.
تمامی صفحات نمایش به وسیله کابل فلت به مادربرد متصل می شوند. کابل فلت در واقع کابلی است که هم ارتباط دیتا را برای صفحه نمایش لپ تاپ با مادربرد فراهم می کند و هم جریان تغذیه آن را تامین می کند. این کابل از بین لولای لپ تاپ رد شده و بسیار حساس است. در صورت ضربه خوردن به قسمت لوله و یا باز شدن بیش از حد لولا امکان صدمه دیدن این کابل بسیار زیاد است. برای تشخیص ایراد کابل لوله در ابتدا ممکن است فقط در زاویه خاصی از باز شدن درب لپ تاپ تصویر برقرار شود و با تغییر زاویه تصویر قطع می شود. این ایراد به مرور بیشتر شده و تا زمانی که دیگر هیچ تصویری نشان داده نمی شود ادامه پیدا می کند.

در این موارد باید کابل را به طور کامل تعویض نمود. در برخی از مدل ها کابل فلت از طرفی که به پنل صفحه نمایش متصل می گردد دارای سوکت نبوده و مستقیم به برد پنل لحیم شده است. در این موارد تعویض کابل فلت بسیار پیچیده بوده و از نیاز به سیم کشی آن از روی برد پنل می باشد. در این موارد قبل از تعویض فلت باید از سلامت پنل و برد آن مطمئن بود و بعد اقدام به تعویض فلت نمود.
برای تعویض فلت باید قسمت بالایی لپ تاپ را از قسمت پایینی جدا کرده و اقدام به باز کردن لولای مربوطه که کابل از داخل آن رد شده است، نمود. اجزای لولا را از هم تفکیک کرده و کابل فلت را از آن جدا می کنیم. مشابه حالت قبل کابل فلت نو را دقیقا از جای قبلی رد کرده و مجددا لولا را سر هم می کنیم. با بستن لولاها به لپ تاپ و جا زدن سوکت کابل فلت بر روی مادربرد سیستم را روشن کرده و تست می کنیم. برای سر هم کردن اجزای لولای باز شدن از لولای سمت مخالف کمک می گیریم. پس همیشه لولای سمت مخالف را دست نخورده باقی گذاشته تا الگویی برای بستن طرف باز شده داشته باشیم.
در LCD لپ تاپ های قدیمی از کابل 40 پین برای انتقال دیتا (LVDS) استفاده می شود و در LED لپ تاپ های جدید از کابل 30 پین (EDP) برای انتقال دیتا و تغذیه استفاده می شود. توجه داشته باشد کابل های فلت بسیار حساس بوده و بنابراین در تعویض کابل فلت لپ تاپ دقت لازم رو به عمل آورده و از کشیدن و تا کردن آن جدا بپرهیزید.
برای تعویض پنل صفحه نمایش لپ تاپ ها باید ابتدا قاب B را باز کرد. اکثر قاب های B به وسیله پیچ هایی به قاب A متصل می شوند که این پیچ ها در زیر پدهای لاستیکی تعبیه شده روی قاب B هستند. به وسیله اسپاتول و پنس باید این پدها را کنار زده و سپس تمام پیچ ها را باز کرد.سپس به کمک قاب باز کن به آرامی شکاف بین قاب B و قاب A را باز کرده وتمامی خارهای سرتاسر این شکافت را باز کرد. در قسمت پایین قاب B معمولا به وسیله پیچ یا خار به قسمت پایین قاب A متصل بوده و در موارد خیلی خاص نیز ممکن است به لولاها پیچ شده باشد. اگر در باز کردن قاب B به مشکل برخوردیم باید حتما از طریق فیلم های آموزشی نحوه بازکردن آن مدل خاص لپ تاپ که در اینترنت باید پیدا کنیم عمل کرده و به هیچ وجه به زور متوصل نشویم. زیرا که قاب B بسیار ظریف بوده و در صورت کمی فشار نامتعارف می شکند.

پس از بازکردن قاب B صفحه نمایش دستگاه پدیدار می گردد. صفحه نمایش به وسیله پیچ هایی در کناره ها به شاسی نگهدارنده مانیتور متصل است. این شاسی ها در دو سمت صفحه نمایش به صورت سراسری تا لولاهای دو طرف کشیده شده اند. با بازکردن این پیچ ها پنل صفحه نمایش آزاد خواهد شد. برای در آوردن کامل صفحه نمایش باید ابتدا کابل فلت را آزاد کنیم. به آرامی سوکت کابل فلت را از سمت پشتی صفحه نمایش آزاد کرده و پنل را به صورت کامل از لپ تاپ جدا کرده و در می آوریم.

برای نصب پنل جدید مراحل فوق را به صورت معکوس تکرار می کنیم. یعنی ابتدا پنل را روی دستگاه گذاشته و کابل فلت را به سوکت پشت آن متصل می کنیم. سپس شاسی های نگهدارنده را به طرفین پنل پیچ می کنیم. پنل را به آرامی در جای خود روی قاب A گذاشته و قاب B را روی آن گذاشته و طرفیت قاب B را به آرامی روی قاب فشار داده تا تمامی خارهای سراسر آن جا بروند. سپس پیچ های آن را بسته و پنل های لاستیکی را روی پیچ ها قرار می دهیم.
ایرادات مربوط به صفحه کلید
صفحه کلید از پرکاربردترین اجزا لپ تاپ است و به علت اینکه در قسمت روی دستگاه قرار گرفته است همواره در معرض صدمه و آسیب قرار دارد. به طور کلی ایرادات صفحه کلید به دو دسته ایرادات سخت افزاری و ایرادات نرم افزاری تقسیم می شود. مهمترین ایراد سخت افزاری که ممکن است برای صفحه کلید پیش بیاید ریختن مایعات روی آن است. همچنین گیر کردن خرده های نان، پوست تخمه، خوراکی و … در هنگام کار با لپ تاپ نیز ممکن است باعث از کار افتادن یک یا چند کلید گردد. برای خارج کردن آشغال های ریز از بین کلیدها باید ابتدا لپ تاپ را خاموش کرده و در زاویه 45 تا 75 درجه به صورت برعکس طوری که صفحه کلید آن رو به زمین باشد نگه داریم. با استفاده از اسپری هوای فشرده و یا دمیدن هوا با استفاده از دستگاه بلور سعی در خارج کردن تمامی مواد اضافه در لا به لای کلیدها می کنیم. در مواردی که مایعات چسبناک بر روی کبرد ریخته و خشک شده باشد، می تواند باقیمانده مایعات در کارکرد کلیدها اخلال به وجود آورد. در این موارد باید صفحه کلید را از دستگاه جدا کرده و از مواد چسبناک تمیز کرد.

صفحه کلید لپ تاپ ها معمولا از قسمت بالای قاب C قابل جدا شدن است. اما در برخی مدل ها جای هر کلید روی قاب C خالی بوده و صفحه کلید از زیر به قاب C نصب شده است. در این نوع لپ تاپ ها باید ابتدا کل قاب C باز شده تا بتوانیم به صفحه کلید دسترسی داشته باشیم. اما در لپ تاپ هایی که صفحه کلید از بالا باز می شوند با کمک اسپاتول می توانیم خارهای نگهدارنده صفحه کلید را آزاد کرده و با کمک پنل به آرامی آن را آزاد کنیم. تمامی صفحه کلید ها به وسیله یک کابل فلت کوچک به مادربرد متصل می شوند. این کابل را باید به آرامی جدا کرده صفحه کلید را جدا کنیم. بعد از جدا کردن صفحه کلید می توانیم اقدام به در آوردن موارد ریز بین کلیدها کرده و یا کلا آن را تمیز کنیم. برای تمیز کردن بقایای چسبناک مایعات می توانیم از الکل و یا تینر استفاده کنیم. با کمک مسواک آغشته به تینر و یا الکل به آرامی بین کلیدها را تمیز کرده و مجددا با استفاده از یک مسواک خشک دیگر آن تمیز می کنیم. استفاده از دستمال کاغذی و پنبه اصلا پیشنهاد نمی شود زیرا که باقیمانده این مواد مجددا در زیرکلیدها گیر کرده و خود معضل بزرگتری را به وجود می آورند. ممکن است برخی کلیدها از جای خود در آمده باشند.

در این صورت با دقت به مکانیسم اتصال کلید و حرکت آن دقت کرده و با کمک پنس به آرامی اتصالا آن را وصل کرده و کلید را در جای خود فشار داده تا محکم شود.
بعد از تمیز کردن و سرویس کلی صفحه کلید فلت آن را به مادربرد متصل کرده و قبل از بستن لپ تاپ آن را تست می کنیم. در برنامه ورد یا وردپد تمامی کلید ها را امتحان کرده و در صورت سلامت کلید صفحه کلید آن را می بندیم. اما اگر مجددا صفحه کلید کار نکرد باید یک صفحه کلید خارجی را با استفاده از پورت USB به لپ تاپ وصل می کنیم. اگر صفحه کلید متصل شده کار کرد ایراد از صفحه کلید لپ تاپ می باشد. برای اطمینان از مشکل نرم افزاری ابتدا سیستم را راه اندازی مجدد می کنیم. قبل از اینکه سیستم وارد ویندوز شود با زدن دکمه های F2 و یا F10 وارد محیط ست آپ می شویم. اگر در محیط ست آپ صفحه کلید کار کرد ایراد نرم افزار راه انداز صفحه کلید است. سیستم را مجددا ریستارت کرده و وارد ویندوز می شویم. در ابتدا راه انداز آن را مجددا نصب و یا بروزرسانی می کنیم. برای اینکار در بخش Device Manager روی گزینه Keyboards کلید کرده و روی اسم صفحه کلیدها دابل کلیک کرده و از پنجره باز شده تب Driver را باز کرده و در آن گزینه Update Driver را کلیک کرده و مراحل آن را دنبال می کنیم. سپس سیستم را راه اندازی مجدد کرده و سلامت صفحه کلید را آزمایش می کنیم. در صورتی که صفحه کلید مجددا کار نکند مجبور به تعویض ویندوز خواهیم بود. اما اگر صفحه کلید در محیط ست آپ نیز کار نکند مجبور به تعویض آن خواهیم بود.
ایرادات مربوط به تاچ پد
کار با سیستم عامل ویندوز بدون ماوس، تاچ پد با هر نشانگر دیگری تقریبا غیرممکن است. برای همین وقتی تاچ پد لپ تاپ به درستی کار نکند، کاربر دچار دردسر شده و مجبور به استفاده از موس های خارجی است. مشکلات تاچ پد به دو صورت نرم افزاری و یا سخت افزاری بروز پیدا می کنند. برای اطمینان از شناخت مشکل ابتدا سیستم را ری استارت کنید. ابتدا بررسی کنید که آیا مشکل به سیستم عامل مربوط است یا خیر. در صورت سلامت سیستم عامل باید به بخش Device Manager رفته و در گزینه Mice and other pointing devices راه انداز تاچ پد را مجددا نصب کرد.
سیستم را مجددا ری استارت کرده و تاچ پد را چک می کنیم. اگر مجددا کار نکرد سیستم را خاموش کرده و با سیستم عامل لایو به وسیله دیسک بالا می آوریم. می توانیم ار ویندوز لایو و یا لینوکس لایو استفاده کنیم. اگر تاچ پد دستگاه در محیط سیستم عامل های لایو کار کرد پس ایراد آن نرم افزاری بوده و احتمالا با نصب مجدد ویندوز درست خواهد شد. اما اگر محیط لایو کار نکند ایراد سخت افزاری بوده و باید دستگاه را باز کرده و تاچ پد آن را بررسی کنیم.

در برخی موارد اتصال بعضی وسایل جانبی مانند گیم پد و یا موس های بی سیم و یا هر وسیله دیگر که به پورت USB متصل باشد می تواند در کار تاچ پد اخلال به وجود بیاورد. پس تمامی وسیله های جانبی را جدا کرده و مجددا دستگاه را ری استارت می کنیم. اگر مجددا کار نکرد به دفترچه راهنمای لپ تاپ و یا سایت سازنده مراجعه کرده و اگر نرم افزاری برای تنظیمات و یا راه اندازی امکانات آن ارائه شده است آن را دریافت کرده و نصب کنید. در بیشتر موارد مشکل حل می شود.

در نرم افزار مخصوص تاچ پد تنظیمات مربوط به آن را بررسی کنید. گاهی اوقات، تغییر برخی گزینه ها در بخش مربوط به تنظیمات تاچ پد، می تواند مشکل کارنکردن آن را برطرف نماید.
در برخی از مدل ها تاچ پد قابلیت غیرفعال شدن در ست آپ را دارد. برای اطمینان وارد ست آپ سیستم شده و گزینه های مربوط به تاچ پد را بررسی می کنیم و در صورتی که غیرفعال شده بود آن را فعال می کنیم.
یکی از دلایل دیگری که می توان برای کارنکردن تاچ پد عنوان کرد، خراب بودن فایل های سیستمی است. به عنوان آخرین راه حل می توانیم مجددا ویندوز را نصب کنیم. در صورتی که مجددا با نصب راه اندازها تاچ پد کار نکرد ایراد سخت افزاری بوده و باید تمامی اتصالات آن را با مادربرد چک کرد. برای دسترسی به تاچ پد باید قاب C را باز کنیم. برای باز کردن قاب C در بیشتر لپ تاپ ها باید به صورت کامل قاب D را باز کرده و آن را جدا کرد. بعد از باز کردن قاب D معمولا تاچ پد در اختیار بوده و می توان آن را بررسی کرد. تاچ پد ها به وسیله یک کابل فلت به مادربرد متصل می شوند. کابل فلت را چک کرده و اتصالات دو طرف آن را بررسی و محکم می کنیم. اجزای روی برد تاچ پد را با استفاده از تست ولتاژ به کمک مالتی متر چک می کنیم. در صورت هر گونه ایراد در عناصر روی برد آن ها را عوض می کنیم. در نهایت اگر تاچ پد سوخته باشد مجبور به تعویض کلی آن خواهیم بود.
ایرادات مربوط به پردازنده
به طور کلی خود پردازنده به ندرت دچار مشکل می شود. به علت مدارات محافظ داخل آن و نیز روی مادربرد معمولا قبل از اینکه پردازنده از گرمای زیاد و یا شوک ولتاژی خراب شود سیستم خاموش شده و یا فیوزهای روی مدار تغذیه آن می سوزند. ایرادات مربوط به پردازنده به دو دسته نرم افزاری و سخت افزاری تقسیم می شوند. در ایرادات سخت افزاری معمولا پایه های سوکت پردازنده و یا اتصالات آن به مادربرد دچار مشکل می شوند. در این موارد نصب مجدد سوکت پردازنده با استفاده از دستگاه BGI باید انجام شود. این در صورتی است که سیستم موقع روشن شدن بوق ممتد زده و هیچ علامت دیگری از روشن شدن مشاهده نشود. در این موارد باید از تمامی عناصر اطراف پردازنده بر روی برد تست ولتاژ گرفت و سلامت تک تک آن ها را چک کرد. سلف ها و خازن های مدار تغذیه پردازنده در اطراف آن روی برد مشاهده می شوند. با کمک نقشه برد ولتاژ تک تک آن ها را گرفته و سلامت آن ها را چک می کنیم و در صورت هر گونه خراب آن ها را با نمونه نو تعویض می کنیم.

یکی دیگر از ایرادات دیده شده در پردازنده ها کارکردن کوتاه مدت سیستم و سپس ری استارت و یا خاموش شدن سیستم است. در این موارد باید دمای پردازنده چک شود. در صورت بالا بودن خارج از عرف دما ابتدا باید سیستم خنک کننده به طور کامل چک شود. چرخیدن آزاد فن، تمیز بودن منافذ هیت سینک ها اولین کار تعمیرکار است. در ادامه باید سیستم خنک کننده باز شده و خمیرسیلیکون روی پردازنده پاک شده و مجددا خمیر نو بر روی آن مالیده و سیستم خنک کننده را مجددا نصب کرد. خمیر سیلیکون در صورتی که به مدت طولانی در معرض دمای بالا قرار بگیرد خاصیت خود را از دست داده و خشک می شود و خاصیت انتقال حرارت خود را از دست داده و نمی تواند گرمای پردازنده را به پد های انتقال حرارت منتقل کند. با تعویض خمیر سیلیکون و سرویس فن و هیت سینک معمولا مشکل گرمای پردازنده رفع می گردد. در برخی موارد فرکانس کاری پردازنده به طور دائم در بالاترین حد خود مانده و باعث داغ شدن آن می شود. در این موارد باید ابتدا با استفاده ار نرم افزارهایی ماند CPU-Z فرکانس پردازنده را در یک بازه زمانی رصد کرد. در این مورد باید تمامی نرم افزارها بسته بودن و هیچ نرم افزاری بجز خود ویندوز در حالت اجرا نباشد. طبیعی است که پردازنده در این حالت باید در حداقل فرکانس خود باشد. اگر در فرکانس بالا کار کرده و ثابت بماند سیستم را ری استارت کرده و وارد ست آپ می شویم. تنظیمات ست آپ را به حالت پیش فرض برگردانده، تغییرات را ذخیره کرده و مجددا سیستم را ری استارت می کنیم. در صورتی که مشکل رفع نشد باید اقدام به آپدیت بایاس سیستم نماییم.

در موارد بسیار نادر اگر سوخته بودن پردازنده اثبات شده باشد باید اقدام به تعویض آن نمود. اکثر لپ تاپ ها دارای سوکت پردازنده هستند که در این موارد تعویض پردازنده بسیار راحت خواهد بود. در مواردی نیز که پردازنده دارای سوکت نبوده و مستقیما به مادربرد لحیم شده باشد باید با استفاده از دستگاه BGI اقدام به برداشتن پردازنده سوخته و نصب مجدد پردازنده جدید نماییم. در هر دو صورت اگر پردازنده جدید کاملا مشابه پردازنده سوخته شده قدیمی باشد نیازی به تنظیمات بایاس نخواهد بود. اما اگر از نظر سوکت مشابه بوده ولی از نظر مدل متفاوت باشد احتمالا نیاز به یک بروز رسانی بایاس و تنظیمات مجدد آن خواهیم بود.
ایرادات مربوط به هارددیسک
هارددیسک یک حافظه دائمی بوده و قدیمی ترین تکنولوژی ساخت در میان اجزا لپ تاپ را دارد. به علت اینکه بسیاری از اجزای داخلی هارددیسک ها به صورت مکانیکی عمل می کنند ایراد و اشکال در این بخش بسیار به چشم می خورد. هارددیسک ها از دو بخش مکانیکی و بردالکترونیکی تشکیل شده اند.

در بورد الکترونیکی هارد 3 آی سی اصلی وجود دارد که شامل موارد زیر می باشد:
آی سی کنترلر هارد که این آی سی وظیفه دریافت و تحلیل و ارسال اطلاعات را بر عهده دارد.
آی سی بافر که یک ماژول رم در هارد می باشد. وظیفه بافر انتقال اطلاعات بین رم اصلی سیستم و هارد است.
بوسیله آی سی سرعت بین سیستم و هارد کنترل می شود. استفاده از این آی سی به این دلیل است که رم سیستم به فرکانس بالاتری نسبت به هارد کار می کندو سرعت عملکرد رم اصلی سیستم از خواندن اطلاعات سکتورهای هارد بیشتر است. از آنجایی که پردازنده در فرکانس بسیار بالایی کار می کند در نتیجه با استفاده از تعامل رم سیستم با هارددیسک تا حد زیادی اختلاف سرعت بین پردازنده و هارددیسک کاهش پیدا می کند.
IC Smooth که با استفاده از یک مدار PWM درون آن ولتاژ موتور که Spindle که وظیفه چرخاندن صفحات پلاتر هارد را بر عهده دارد را تامین می کند. بعضی مواقع در کنار این IC یک آی سی 8 پایه وجود دارد.

ایرادات هارددیسک ها شامل چهار نوع ایراد می باشد:
ایرادات مکانیکی هارد
ایرادات نرم افزاری هارد
ایرادات میان افزاری (Firm Ware) هارد
ایرادات الکترونیکی هارد
ایرادات مکانیکی هارد معمولا با صدا همراه است. هر گاه صداهایی غیرمتعارف از هارد به گوش برسد نشان از ایرادات مکانیکی درونی هارد است. در این موارد اگر اطلاعات هارد در دسترس بوده و قابل کپی باشند باید سریعا از اطلاعات مهم داخل هارد پشتیبان تهیه کنیم. زیرا که هاردهایی که به سر و صدا می افتند مدت زیادی به پایان عمر آن ها باقی نمانده و احتمالا به زودی از کار خواهند افتاد. در موارد حادتر هارد روشن شده و صدای تیک تیک داده و سپس خاموش می شود. این مورد نشان از خرابی هد هارد داشته و معمولا در این موارد هارد غیرقابل استفاده بوده و باید تعویض گردد.
ایرادات مربوط به قطعات مکانیکی داخل هارد دیسک غیرقابل تعمیر می باشد چرا که برای تعمیر یا تعویض قطعات مکانیکی هارد لازم است این قسمت در معرض هوا قرار نگیرد و اگر اینطور شود هد کارایی خود را کاملا از دست می دهد چون ذرات گرد و غبار موجود در هوا روی هد و نیز صفحات پلاتر نشسته و آن ها را خراب می کنند. برای تعمیر عیب های مکانیکی هارد نیاز به Clean Room یا اتاقک پاک می باشد. در اتاقک پاک معمولا هوا وجود نداشته و به صورت خلا هستند. این اتاقک ها کاملا پاک بوده و هیچ گونه هوا، گرد و خاک و یاگاز یا ماده ای در داخل آن وجود ندارد. معمولا شرکت های بزرگ و تعمیرگاه های حرفه ای دارای اتاقک پاک هستند و خرید آن برای تعمیرگاه های کوچک مقرون به صرفه نمی باشد.
ایرادات نرم افزاری هارد معمولا در هنگام نصب ویندوز خود را نشان می دهند. نصب نشدن ویندوز، فرمت نشدن، پارتیشن بندی نشدن و از این قبیل خطاها نشان از ایرادات نرم افزاری هارددیسک ها دارد. در این موارد با استفاده از نرم افزارهای مخصوص پارتیشن بندی و تعمیر نرم افزاری هارددیسک باید عملیات عیب را انجام داد. مجموعه نرم افزاری مانند Hiren دارای ابزارهایی برای تست، تعمیر و در نهایت پارتیشن بندی و فرمت هارددیسک ها دارند. در این نرم افزارها حتی می توان بد سکتورها را شناسایی و از مدار خارج نمود. در این صورت حجم هارد کمتر از قبل خواهد شد زیرا که سکتورهای معیوب از مدار خارج شده و مقدار حافظه نهایی نیز کمتر خواهد بود. معمولا ایرادات نرم افزاری هارددیسک ها با استفاده از نرم افزارهای تحت داس قابل حل است. نرم افزارهایی مانند Partition Magic – Repair Harddisk Bad Sector – SwaTools و… برای این منظور طراحی شده اند. رفع ایرادات نرم افزاری هارددیسک ها معمولا زمان بسیار زیادی لازم دارد و نباید انتظار داشت که در مدت زمان کوتاه رفع عیب گردند.
در ایرادات میان افزاری هارددیسک ها معمولا سکتور MBR مشکل پیدا کرده است و با نرم افزارهای Hiren و بخش مربوطه (MHDD) ایراد برطرف می شود. البته بسیاری از هاردها دارای نرم افزار مخصوص به خود بوده که می توان از سایت سازنده هارد آن را دانلود کرد. در بیشتر مواردی که هارد ایراد میان افزاری پیدا می کند کاربر در حین کار در ویندوز به طور ناگهانی با صفحه مرگ مواجه می شود. در اکثر این موارد باید با دستگاه PC3000 اقدام به تعمیر هارددیسک نمود. این دستگاه به صورت یک کارت PCI بوده که بر روی کامپیوترهای رومیزی نصب می گردد و امکاناتی برای دسترسی به سکتورها و کلاسترهای هارددیسک و خواندن و بازیابی و نیز تعمیر آنها دارد. ایرادات الکترونیکی هارد معمولا مواقعی رخ می دهد که هارد اصلا روشن نمی شود. در این موارد باید عناصر روی برد هارددیسک را چک کنیم. در ابتدا فیوز و خازن های SMD پشت سوکت برق پاور بر روی برد هارد چک کنید. مدار PWM هارد، آی سی Smooth و عناصر اطراف آن را چک کنید. با استفاده از مولتی متر تست ولتاژ از تمامی عناصر گرفته و در صورت مواجه با عناصر سوخته باید آن را تعویض کنیم. تعویض آی سی های کنترلر و اسموث توصیه نمی شود زیرا که بعد از تعویض باید مجددا برنامه ریزی شوند و امکانات برنامه ریزی مجدد آی سی ها بسیار پیچیده و گرانقیمت بوده و خرید آن ها به صرفه نمی باشد. اگر سیستم روشن نشده و با جدا کردن هارددیسک از سیستم مشکل رفع شده و سیستم روشن می شود ایرادات از اتصالی مدارات روی برد هارد است. برای برطرف کردن این مشکل قطعات روی بورد الکترونیکی مخصوصا دیودهای مدار هارد را چک کنید و در صورت سوخته شدن آن ها را تعویض می کنیم. اگر دیودها و سایر عناصر مدار سالم بودند باید اتصالات دیتا را چک کنیم. پورت و اتصالات ساتا را چک می کنیم و محل ارتباط هارد با برد لپ تاپ را تست کرده و کانکتور ها را با مسواک و تینر تمیز می کنیم. از آی سی های روی برد تست حرارت گرفته و نباید هنگام کار داغ شوند. اگر حرارت بیش ازحدی از آی سی ها احساس شد نشان از خرابی آن ها داشته و باید تعویض گردند. در بیشتر موارد ایرادات الکترونیکی هار غیرقابل استفاده بوده و باید تعویض گردد. تعمیر هارد در مواردی حائز اهمیت است که اطلاعات بسیار مهمی روی آن وجود داشته و ارزش هزینه کردن و تعویض قطعات الکترونیکی را داشته باشد. در موارد عادی تعویض هارد بهترین راه حل است.
ایرادات مربوط به درایواپتیک
درایوهای اپتیک را می توان پاشنه آشیل لپ تاپ ها نام برد. بر خلاف درایوهای اپتیک در کامپیوترهای پی سی در لپ تاپ ها درایوهای اپتیک بسیار ظریف و فشرده طراحی و ساخته شده و از قطعات کم حجم شده و ظریف در آن استفاده می شود. اکثر ایرادهای مربوط به درایو اپتیک در لپ تاپ ها به علت مستهلک شدن و استفاده زیاد از درایو اپتیک به وجود می آید. کند شدن موتور چرخاننده دیسک، کثیف شدن ریل لنز، ضعیف شدن لنز و مشکل در استپرموتور حرکت لنز از عمده ترین ایرادات درایوهای اپتیک در لپ تاپ ها می باشد. در بسیاری از لپ تاپ های جدید این قطعه حذف شده و نصب سیستم عامل و نرم افزارها از طریق درایو اپتیک اکسترنال و یا فلش دیسک صورت می گیرد. تعویض قطعات معیوب در درایوهای اپتیک لپ تاپ ها اصلا به صرفه نبوده و گاهی اوقات قیمت هر قطعه به اندازه قیمت یک درایو نو می باشد. از این رو بجز سرویس و تمیز کردن قطعات تعمیرات دیگری برای این قطعات صورت نگرفته و در بیشتر موارد درایو اپتیک تعویض می گردد.

تمیز کردن ریل و لنز اصلی ترین سرویس درایوهای اپتیک در لپ تاپ ها هستند. برای این منظور می توان بدون اینکه درایو را از لپ تاپ جدا کرد انجام داد. این کار با مسواک آغشته به تینر انجام شده و نیز می توان از اندکی اسپری تمیز کننده نیز استفاده نمود.
برای تعویض درایواپتیک در همه لپ تاپ ها تقریبا به یک صورت می توان عمل کرد. در انتهای درایوهای اپتیک یک پیچ برای محکم کردن درایو به شاسی لپ تاپ وجود داشته که با یک پیچ کوچک به شاسی محکم می شود. در برخی از مدل ها علاوه بر پیچ انتهایی درایو یک پیچ دیگر نیز تعبیه شده که در فیلم های راهنمای باز کردن دستگاه ها به آن اشاره می شود.
امروزه بسیاری از لپ تاپ هایی که درایو اپتیک آن ها معیوب شده است به جای تعویض درایو خراب از گجت جدیدی به نام کدی استفاده می شود. کدی از نظر سایز و اندازه و قطر کاملا هم اندازه درایو اپتیک بوده و به همان پورت های ساتا نیز متصل می گردد. در داخل کدی محفظه ای برای قرار دادن هارددیسک 2،5 اینچی تعبیه شده است. بسیاری از لپ تاپ ها بعد از معیوب شدن درایو اپتیک دستگاه یک هارد دیسک و یا یک درایو SSD را در داخل کدی جایگذاری کرده و حجم ذخیره سازی لپ تاپ را افزایش می دهند. اگر در کدی از درایو SSD استفاده گردد و سیستم عامل بر روی آن نصب شود سرعت بالا آمدن ویندوز به طور محسوسی افزایش داشته و نیز در اجرای نرم افزارها و افزایش سرعت خوبی دیده می شود. می توان گفت عمر درایوهای اپتیک به علت مشکلات عدیده ای که همواره دارند به پایان رسده و لپ تاپ های آینده دیگر قسمتی به اسم درایو اپتیک ندارند.
ایرادات مربوط به باتری و شارژر
تمامی لپ تاپ ها دارای باتری هستند. این باتری ها از نوع داخلی و یا خارجی می باشند. باتری های داخلی مانند مدل ها موجود در الترابوک ها قبلیت جدا شدن از لپ تاپ را نداشته و درون بدنه قرار دارند. اما بیشتر مدل های موجود در بازار دارای باتری های با قابلیت جدا سازی هستند. این باتری ها با دو نگهدارنده کوچک در زیر بدنه به دستگاه قفل می شوند و برای درآوردن باتری باید این دستگیره های کوچک را جا به جا کرد. باتری ها برای مواقعی به کار می آیند که لپ تاپ پریز برق شهر دور بوده و به عنوان یک دستگاه قابل حمل عمل می نماید. یک مدار سوئیچینگ دیجیتال درون لپ تاپ وظیفه کنترل منبع ورودی (برق شهر یا باتری) را برعهده دارد. علاوه بر این مدار سوئیچینگ در داخل همه باتری ها یک برد الکترونیکی برای مدیریت باتری وجود دارد. این برد وظایفی مانند نگهداری و ارسال اطلاعات صحیح به لپ تاپ، کنترل برق باتری و عمل کالیبراسیون، جلوگیری از شارژ شدن بیش از حد باتری، قطع مدار شارژ در مواقع لازم و نیز اعلام میزان شارژ باتری را بر عهده دارد. مهمترین کار این بردالکترونیکی کوچک، قطع جریان ورودی به باتری در صورت شارژ کامل آن است. یعنی در زمانی که نیازی به باتری نبوده و دستگاه فقط با برق شهر تغذیه می گردد، باتری عملا کوچکترین فعالیتی نداشته و در مدار نمی باشد. در این مورد جدا کردن باتری هیچ لزومی نداشته و به جز مشکلات احتمالی مانند آسیب های فیزیکی مانند شکستن پایه های نگهدارنده و یا آسیب دیدن پایه های شارژ باتری، عمل رفرش (Refresh) را از باتری دریغ کرده و باعث کاهش عمر آن می گردد. علاوه بر این ها وجود باتری به طور مستمر درون لپ تاپ مانند یه UPS عمل کرده و در صورت قطع برق فورا وارد عمل می شود و از خاموشی ناگهان و فرسودگی قطعات و نیز از بین رفتن اطلاعات جلوگیری می کند.
باتری و شارژر هر دو عمر مفیدی داشته و در طول زمان از کارایی آن ها کاسته شده و کم کم مستهلک می گردند. به عنوان مثال لپ تاپی که در هنگام خرید و نو بودن 6 ساعت شارژدهی داشته دلیلی ندارد که پس از 3 سال استفاده همان 6 ساعت شارژدهی را داشته باشد. این قضیه در مورد زمان شارژ شدن باتری نیز صدق می کند. پس اگر از عمر کاری لپ تاپی چند سال گذشته باشد ایراد در باتری و یا حتی شارژر طبیعی بوده و نیاز به تعویض آن ها می باشد. به طور کلی ایرادات باتری و شارژر را می توان به ایرادات فیزیکی و یا ایرادات نرم افزاری دسته بندی کرد.
برای هر گونه شارژ نشدن باتری باید ابتدا از نظر فیزیکی تمامی مسیر شارژ را چک کرد. مسیر شارژ از ابتدا عبارتند از دوشاخه برق شهری 220 ولت – کابل برق شهری – کانکتور سه پین برق 220 ولت – سوکت ورودی برق شهر شارژر – مدارات داخلی شارژر – کابل خروجی ولتاژ مستقیم – کانکتور شارژ – سوکت شارژ – مدار تغذیه – باتری
هر کدام از این بخش ها ممکن است دچار شکستگی، قطعی و یا پارگی شده و ارتباط مدار شارژ قطع گردد. بیشتر مسیر شارژ را می توان با استفاده از مولتی چک کرده و از سلامت آن مطمئن شد. برای چک کردن کابل برق شهری 220 ولتی متر بهتر است که از فازمتر استفاده کرد. و برای اتصال تک تک پین های دو شاخه و از تست بوق مالتی متر، همچنین از سوکت خروجی جریان مستقیم شارژر از مالتی متر استفاده کرده و ولتاژ خروجی را با مقداری که بر روی آن نوشته مقایسه می کنیم. هنگامی که کانکتور شارژ به لپ تاپ متصل است نباید هیچ گونه لقی و تکان در آن احساس شود. کانکتور باید کاملا محکم در داخل سوکت شارژ قرار گرفته و امکان هر گونه اتصالی و جرقه در آن از بین برود.

تمیز کردن ریل و لنز اصلی ترین سرویس درایوهای اپتیک در لپ تاپ ها هستند. برای این منظور می توان بدون اینکه درایو را از لپ تاپ جدا کرد انجام داد. این کار با مسواک آغشته به تینر انجام شده و نیز می توان از اندکی اسپری تمیز کننده نیز استفاده نمود.
برای تعویض درایواپتیک در همه لپ تاپ ها تقریبا به یک صورت می توان عمل کرد. در انتهای درایوهای اپتیک یک پیچ برای محکم کردن درایو به شاسی لپ تاپ وجود داشته که با یک پیچ کوچک به شاسی محکم می شود. در برخی از مدل ها علاوه بر پیچ انتهایی درایو یک پیچ دیگر نیز تعبیه شده که در فیلم های راهنمای باز کردن دستگاه ها به آن اشاره می شود.
امروزه بسیاری از لپ تاپ هایی که درایو اپتیک آن ها معیوب شده است به جای تعویض درایو خراب از گجت جدیدی به نام کدی استفاده می شود. کدی از نظر سایز و اندازه و قطر کاملا هم اندازه درایو اپتیک بوده و به همان پورت های ساتا نیز متصل می گردد. در داخل کدی محفظه ای برای قرار دادن هارددیسک 2،5 اینچی تعبیه شده است. بسیاری از لپ تاپ ها بعد از معیوب شدن درایو اپتیک دستگاه یک هارد دیسک و یا یک درایو SSD را در داخل کدی جایگذاری کرده و حجم ذخیره سازی لپ تاپ را افزایش می دهند. اگر در کدی از درایو SSD استفاده گردد و سیستم عامل بر روی آن نصب شود سرعت بالا آمدن ویندوز به طور محسوسی افزایش داشته و نیز در اجرای نرم افزارها و افزایش سرعت خوبی دیده می شود. می توان گفت عمر درایوهای اپتیک به علت مشکلات عدیده ای که همواره دارند به پایان رسده و لپ تاپ های آینده دیگر قسمتی به اسم درایو اپتیک ندارند.
اگر تمام مسیر شارژ از نظر ظاهری و فیزیکی سالم بوده و هیچ گونه زدگی و قطعی دیده نمی شود مراحل زیر را دنبال می کنیم. ابتدا باتری لپ تاپ را در صورت امکان در آورده و دکمه پاور را حدود 20 ثانیه نگه می داریم. اینکار باعث تخلیه کامل خازن های مدار شارژ می شود. سپس دو تا پنج دقیقه صبر کرده و مجددا باتری را متصل می کنیم. لپ تاپ را روشن کرده و اقدام به شارژ کردن آن می نماییم. اگر در این مرحله نیز جواب نگرفتیم به سراغ احتمال ایراد نرم افزاری می رویم. در کنترل پنل گزینه Power Option را پیدا کرده و تمام تنظیمات آن را به حالت پیش فرض در می آوریم. در این بخش تنظیماتی برای شارژ نشدن دستگاه در شرایط خاص وجود دارد که ممکن است آن تنظیمات مشکل عدم شارژ را به وجود آورده باشند. در بخش Device Manager هم در گزینه Batteries راه انداز باتری را پاک کرده و مجددا نصب می کنیم. سیستم را ری استارت کرده و مجددا شارژ شدن باتری را چک می کنیم. اگر باز هم شارژر نتوانست باتری را شارژ کند مجبور به تعویض باتری هستیم. در حال باتری ها عمر مفیدی داشته و بعد از مدتی خاصیت خود را از دست می دهند. باتری جدید باید تمام خصوصیات فنی باتری قدیمی را داشته باشد.
اگر با تعویض باتری نیز مشکل شارژ باتری حل نشد ایراد از مدار شارژ لپ تاپ است. اکثر مدارشارژ ها از 4 ترانزیستور، دو آی سی و دو فیوز تشکیل شده اند. آی سی IO و آی سی شارژ دو آی سی این مدار را تشکیل می دهند. تست ولتاژ از تمامی قطعات گرفته و آی سی و یا ترانزیستور معیوب را پیدا کرده و تعویض می کنیم. از فیوزها نیز تست بوق گرفته و اگر فیوزی قطع بود آن را عوض می کنیم. برای پیدا کردن مدار شارژ روی مدار باید از روی نقشه برد عمل کنیم.



