این ابزار مهم ویندوز، در هنگام بروز اشکال کمک زیادی به شما می کند. به این شکل که صورت مسئله را پاک می کند. شما هنگامی که ویندوزتان سالم است. بدون دردسر کار می کند، یک نقطه بازاریابی با Restore point ایجاد می کنید. (این کار هر چند وقت یک بار به صورت اتوماتیک توسط خود کامپیوتر انجام می شود). هر وقت مشکل نرم افزاری برای کامپیوتر پیش آمد. (خراب شدن ویندوز، آلوده شدن به ویروس، آسیب دیدن نرم افزارها، و اشکالاتی از این قبیل).
شما می توانید به آن نقطه ی بازیابی که قبلا ایجاد کرده اید نیز از بین می روند. البته از فایل هائی که در پوشه ی My documents هستند.
پس، قبل از انجام کار، باید همه ی فایل های مهم را به این پوشه کپی کنید. برای اجرای این نرم افزار از منوی Start گزینه های صفحه ی بعد را انتخاب کنید:
All programs => Accessories =>
System tools => System restore
برنامه System restore اجرا می شود و شما اولین صفحه ی آن را می بینید.
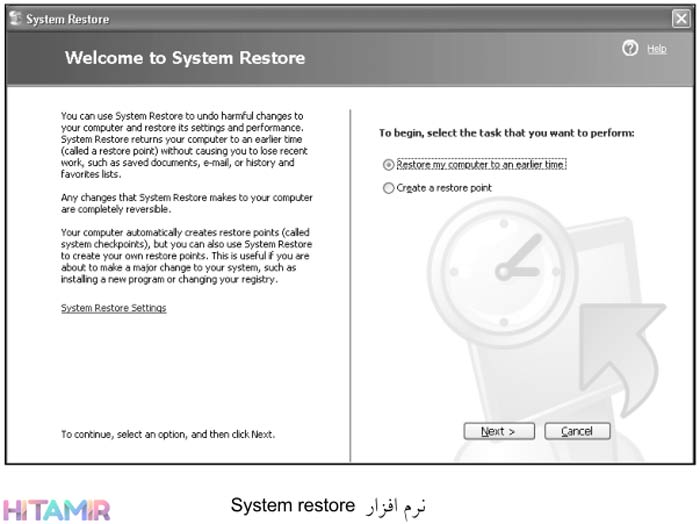
در اینجا شما دو انتخاب دارید:
sRestore my computer to an earlier time یا بازگرداندن کامپیوتر به حالت قبلی و Create a restore point یا ایجاد یک نقطه ی بازگشت. فرض می کنیم کامپیوتر در حالت مناسبی است و ما می خواهیم یک Restore point ایجاد کنیم. گزینه ی دوم را انتخاب کنید و دکمه ی Next را کلیک کنید. در صفحه بعد، در کادر Restore point description می توانید توضیح کوتاهی راجع به این نقطه بازگشت بنویسید (مثلا اگر می ترسید با نصب یک نرم افزار، کامپیوترتان آسیب ببیند، یک نقطه ی بازگشت ایجاد کنید و در شرح آن بنویسید: قبل از نصب فلان نرم افزار). سپس در پائین صفحه، دکمه ی Create را کلیک کنید. همه ی اطلاعات شرایط کنونی کامپیوتر شما در نرم افزار ذخیره می شود.
اکنون در پائین صفحه دکمه ی Close را کلیک کنید تا نرم افزار بسته شود. هر گاه بخواهید به شرایطی که ذخیره کرده اید باز گردید، به همان روش نرم افزار را راه اندازی کنید. در صفحه اول گزینه ی Restore my computer to an earlier time را فعال کنید و Next را کلیک کنید. در صفحه ی جدید، کادری شبیه به تقویم خواهید دید. در اینجا، تاریخ هائی که شما در آن ها یک Restore point ایجاد کرده اید، پررنگ تر از بقیه دیده می شوند.
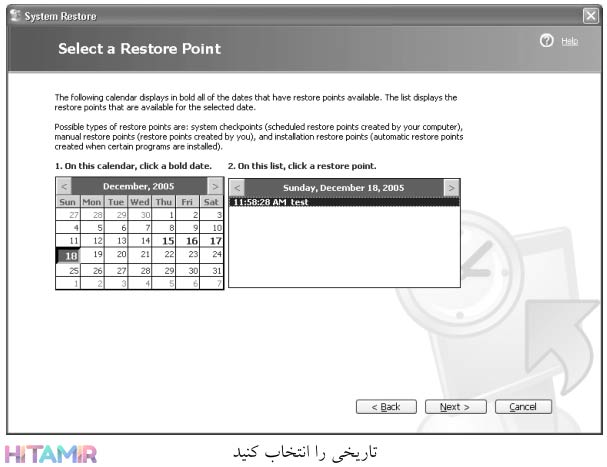
روی هر یک که کلیک کنید، شرحی از آن در پنجره سمت راست خواهید دید. پس از انتخاب نقطه مورد نظر، دکمه ی Next را کلیک کنید. در صفحه ی بعد هشدارهایی مبنی بر حذف شدن فایل ها دریافت می کنید. باز هم دکمه ی Next را کلیک کنید. عملیات بازیابی اطلاعات آغاز می شود، طی این عملیات، کامپیوتر یک یا دوبار ریستارت خواهدشد و پس از ری استارت به وضعیت قبلی باز می گردد.
نشانه های خرابی قطعات: در این بخش با اشکالاتی که ممکن است در اثر خرابی هر قطعه ایجاد شود، و نشانه های آن ها آشنا می شویم.
اشکالات مربوط به ماوس
شناخته نشدن ماوس، حرکت نکردن نشانگر ماوس، پرش داشتن و درست حرکت نکردن نشانگر، کار نکردن دکمه های ماوس
اشکالات مربوط به صفحه کلید
شناخته نشدن صفحه کلید، خرابی دکمه ها، کار نکردن دکمه های مالتی مدیا
اشکالات مربوط به مانیتور
پخش نشدن تصویر، به هم ریختن تصویر (در دقت بالا). کم نوری و کم رنگی تصویر، کج بودن و عدم تناسب در تصویر و لرزش تصویر
اشکالات مربوط به بلندگوها و هدفون ها
شنیده نشدن صدا، ضعیف بودن صدا، قطع و وصل صدا، خش خش کردن و پارازیت صدا، شنیدن صداهای استریو به صورت مونو.
اشکالات مربوط به هارددیسک
کند شدن کامپیوتر، قفل شدن کامپیوتر، پخش صداهای عجیب و مکرر، بوت نشدن کامپیوتر، از بین رفتن اطلاعات
اشکالات مربوط به درایو فلاپی و دیسکت
بوت نشدن کامپیوتر، روشن ماندن چراغ درایو، از بین رفتن اطلاعات موجود در دیسکت، خوانده نشدن دیسکت، دیدن پیام Error هنگام باز کردن دیسکت.
اشکالات مربوط به CD و درایو CD
خوانده نشدن CD، شناخته نشدن درایو، بوت نشدن کامپیوتر از روی CD دیدن پیام Error هنگام باز کردن CD بازنشدن یا بسته نشدن در درایو.
اشکالات مربوط به کارت گرافیک
پخش نشدن تصویر، به هم ریختگی رنگ ها، عدم تناسب ابعاد تصویر، ری استارت شدن کامپیوتر در هنگام بازی و اجرای برنامه های گرافیکی، شناخته نشدن کارت گرافیک، شنیدن بوق های مقطع هنگام بوت شدن کامپیوتر، (تقریبا هر اشکالی در تصویر یا مربوط به مانیتور است و یا کارت گرافیک).
اشکالات مربوط به رم
کند شدن کامپیوتر، ری استارت شدن و قفل کردن کامپیوتر، بوت نشدن کامپیوتر، شنیدن بوق های ممتد در هنگام روشن کردن کامپیوتر.
اشکالات مربوط به مودم
وصل نشدن به اینترنت، عدم شماره گیری، قفل شدن کامپیوتر در هنگام شماره گیری، سرعت بسیار کم اینترنت، قطع شدن پیاپی اتصال اینترنت
اشکالات مربوط به منبع تغذیه
روشن نشدن کامپیوتر، ری استارت شدن کامپیوتر، قفل شدن کامپیوتر، شناخته نشدن بعضی از ابزارها.



